Sammanfattning: Vill du säkerhetskopiera iPhone-musik till Mac eller Windows PC-dator? Faktum är att iTunes inte är ett bra iOS-dataöverföringsverktyg. Detta inlägg rekommenderar en kraftfull iPhone-dataöverföring för att hjälpa dig säkerhetskopiera dina iPhone-filer till datorn.

Letar du fortfarande på Internet efter den bästa metoden att säkerhetskopiera iPhone-musik till datorn?
Om du har behov av att säkerhetskopiera olika iOS-filer från iPhone till dator, är du på rätt plats. Oavsett om du vill säkerhetskopiera iPhone till Mac / PC eller iTunes / iCloud kan du hitta lämplig metod här. En professionell iPhone-dataöverföring rekommenderas för att hjälpa dig säkerhetskopiera iPhone till dator.
För att enkelt kunna säkerhetskopiera iPhone-musik till Mac / PC, här presenterar vi er uppriktigt den professionella iOS-dataöverföringsprogramvaran, FoneTrans. FoneTrans är speciellt utformad för att hantera olika iOS-filer på iPhone / iPad / iPod. Ofta använda iPhone-data som kontakter, foton, videor, låtar, meddelanden osv. Kan enkelt säkerhetskopieras till din dator.
steg 1 Starta iPhone-dataöverföring
Dubbelklicka på nedladdningsknappen ovan för att gratis ladda ner och installera denna kraftfulla iOS-datorsäkerhetskopieringsprogramvara på din Mac. Se till att du laddar ner rätt version.
steg 2 Anslut iPhone till din Mac.
Kör Mac FoneTrans och anslut din iPhone till den med USB-kabel. Den kan automatiskt känna igen din iPhone och visa dess grundläggande information i gränssnittet. Efter upptäckten visas iPhone-ikonen och dess bibliotek och spellistor i enhetslistan.

steg 3 Kontrollera iPhone-musik
Alla ofta använda iOS-filer listas i kategorier till vänster. Här vill du säkerhetskopiera iPhone-musik till Mac, så att du kan klicka Media > Musik och kontrollera sedan detaljerna för varje låt i det högra fönstret.
steg 4 Säkerhetskopiera iPhone-musik till Mac
Välj de iPhone-låtar du vill säkerhetskopiera till Mac och klicka sedan på Exportera till för att säkerhetskopiera vald musik från din iPhone till Mac. Om du vill säkerhetskopiera andra iPhone-filer som foton, meddelanden, böcker och mer, kan du använda samma metod.

steg 1 Starta iPhone-verktyg för säkerhetskopiering
Ladda ner Windows-versionen av denna iPhone-dataöverföring gratis på din PC, installera och kör den.
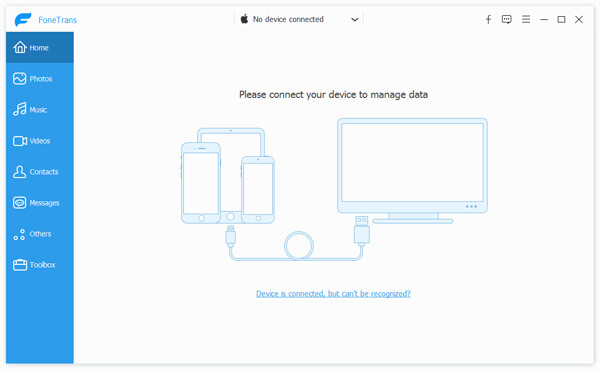
steg 2 Anslut iPhone till din PC.
Kör programvaran och anslut din iPhone / iPod till din dator via USB-kabel. När du är klar kommer iPhone / iPod-ikonen och dess bibliotek och spellistor att visas i enhetslistan.
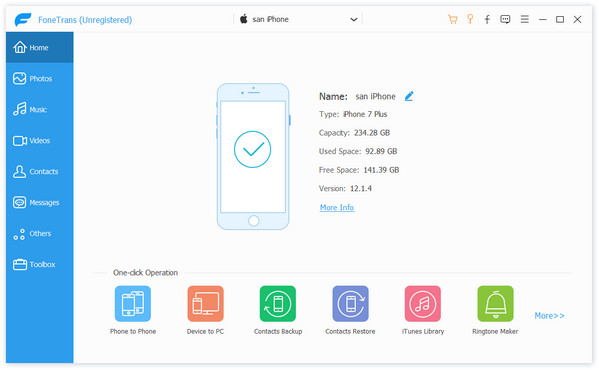
steg 3 Säkerhetskopiera iPhone till PC
Klicka på Musik på vänster sida och kontrollera sedan detaljerad information om varje fil till höger. Välj den iPhone-musik du vill säkerhetskopiera och klicka sedan på Exportera till> Exportera till PC för att säkerhetskopiera iPhone-data till din dator.

Med denna iPhone-dataöverföring kan du säkerhetskopiera iPhone-musik till Mac och PC. Som du kan se från ovan, när du klickar Exportera till förutom Export till Mac / PC finns det också en Exportera till iTunes-biblioteket alternativ för dig. Om du vill säkerhetskopiera iPhone-musik till iTunes kan du välja den.
iCloud ger ett bekvämt sätt att säkerhetskopiera alla typer av iOS-filer på din iPhone. Den här delen visar hur du säkerhetskopierar iPhone till iCloud.
steg 1 Lås upp iPhone och öppna Inställningar app.
steg 2 Tryck på din Apple-konto längst upp på skärmen. Tryck sedan på icloud > icloud säkerhetskopiering.
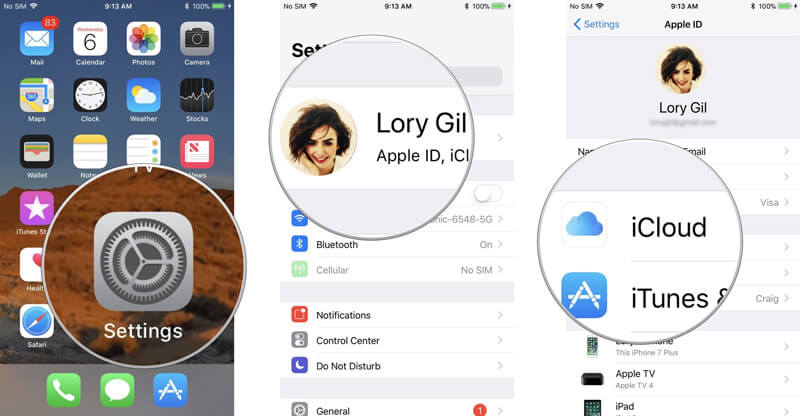
steg 3 Vrid brytaren bredvid iCloud Backup till On och tryck sedan på OK.
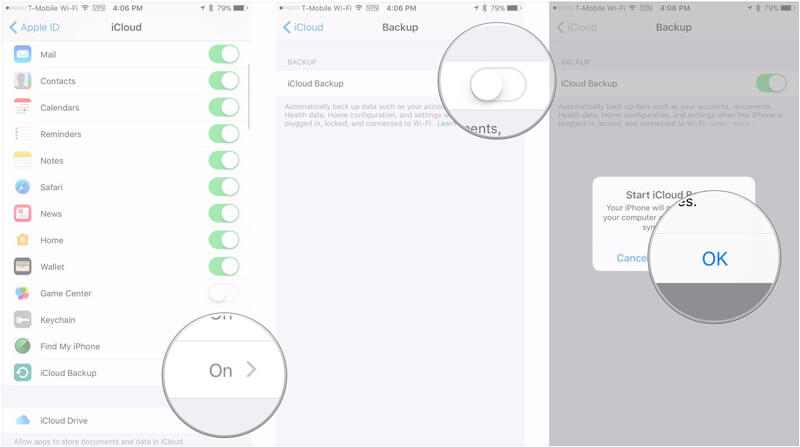
iCloud försöker skapa en ny iCloud-säkerhetskopia av alla dina iPhone-data var 24: e timme. Se till att din iPhone är ansluten till Wi-Fi och har tillräcklig batteritid.