Du har antagligen mycket viktig information på din iPhone, iPad eller iPod touch, oavsett om det är bilder på dina barn eller e-postadresserna till dina viktigaste affärskontakter. Du vill definitivt inte tappa kontakter, men vad händer om dina kontakter eller annan information som foton och andra går förlorade när din iOS-enhet stulits eller skadades allvarligt?
Varje mobilanvändare bör säkerhetskopiera sina data regelbundet. För iOS-användare har du två alternativ: Använda iCloud eller använda iTunes för säkerhetskopiering av data.
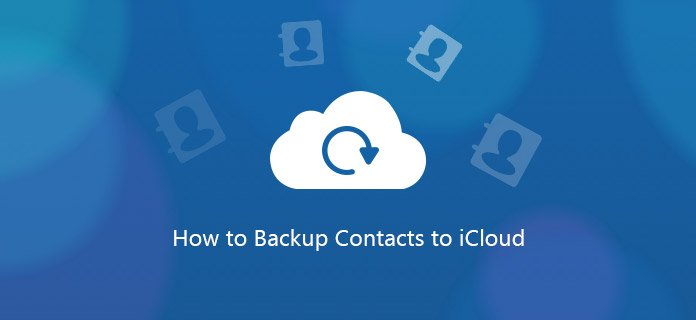
Det här inlägget förklarar hur du säkerhetskopierar dina kontakter med iCloud.
iCloud är Apples egen molnbaserade lagrings- och säkerhetslösning för Apple-programvara. Den levereras med din enhet och den är gratis för upp till 5 GB.
steg 1 Gå till Inställningar> iCloud> Lagring> Säkerhetskopiering.
steg 2 Under Säkerhetskopiering, slå på omkopplaren för iCloud säkerhetskopiering.
steg 3 Gå tillbaka en skärm och slå på eller stänga av de data du vill säkerhetskopiera från markeringarna.
Observera att inte alla dina appar visas här, bara de förinstallerade Apple-apparna. Nu kan du ställa in till säkerhetskopiera iPhone-textmeddelanden, videor, ljud etc. I det här skedet kan du anse dig vara klar med säkerhetskopieringen om du inte vill säkerhetskopiera något annat på din telefon. Om du är klar, hoppa vidare till steg 9. Om du vill säkerhetskopiera fler av dina appar som inte kommer från Apple fortsätter du genom resten av stegen.
steg 4 Bläddra hela vägen ner till Storage & Backup och tryck på den.
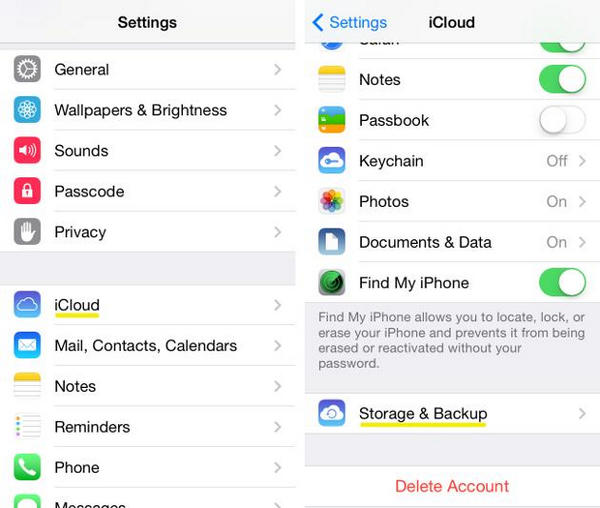
steg 5 Välj det tredje valet som visas, Hantera lagring.
På den här sidan ser du en lista med endast Apple-appar och data som säkerhetskopieras. För att komma till dina andra appar ...
steg 6 titta överst under rubriken "Säkerhetskopior" och välj den enhet du vill hantera. När du har tryckt på din enhet kan nästa sida ta ett ögonblick eller två att ladda. Ha tålamod.
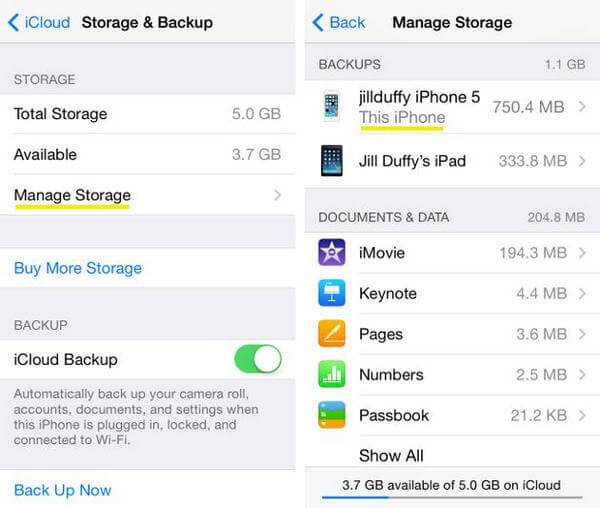
steg 7 Du bör nu vara på en sida som heter Info. Under rubriken Säkerhetskopieringsalternativ ser du en lista över de fem bästa apparna med lagringsanvändning, plus en annan knapp som läser "Visa alla appar." Tryck på Visa alla appar, och du kan nu välja vilka objekt du vill säkerhetskopiera.
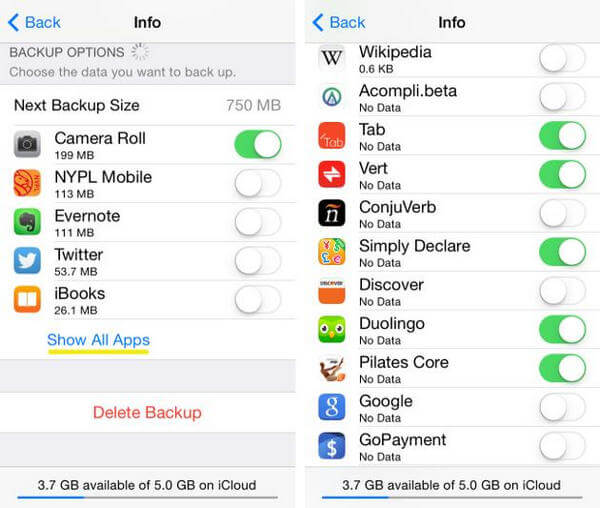
Du bör säkerhetskopiera appar som innehåller viktig information eller filer, samt appar som du har tagit mycket tid på att anpassa. Jag personligen skulle inte säkerhetskopiera de flesta appar som använder en molntjänst eftersom all appdata du bryr dig om redan finns hos leverantören – inte lokalt på din telefon.
steg 8 När du bestämmer vilka appar du inte vill säkerhetskopiera, växlar du dem till "av". En röd knapp med texten "Stäng av och ta bort" visas. Om du klickar på den har du fortfarande appen och dess data lokalt på din iPhone. Allt du "tar bort" är data från iCloud-säkerhetskopian.
Längst ner på skärmen ser du hur mycket utrymme du har tillgängligt. Apple ger dig 5 GB iCloud lagringsfri. Naturligtvis, om du vill säkerhetskopiera mer, kan du betala Apple för extra lagringsutrymme, börja på 20 $ per år för ytterligare 10 GB.
steg 9 Anslut din iPhone eller iPad till en Wi-Fi-signal, anslut den till en strömkälla (som ett uttag) och låt skärmen vara låst (med andra ord, använd inte enheten). Din iPhone eller iPad säkerhetskopieras automatiskt en gång om dagen när den uppfyller dessa tre villkor. Du kan också köra en säkerhetskopia till iCloud manuellt genom att ansluta din iPhone eller iPad till en Wi-Fi-signal och välja Säkerhetskopiera nu under Inställningar> iCloud> Lagring> Säkerhetskopiering.
Här är några tips du kan göra Återställ kontakter från iCloud.
steg 1 När du startar en ny (eller nyligen torkad) iOS-enhet kommer en installationsassistent att fråga automatiskt om du vill "Återställa från iCloud säkerhetskopia." Välj det här alternativet för att återställa dina gamla iPhone- eller iPad-data, appar och inställningar.
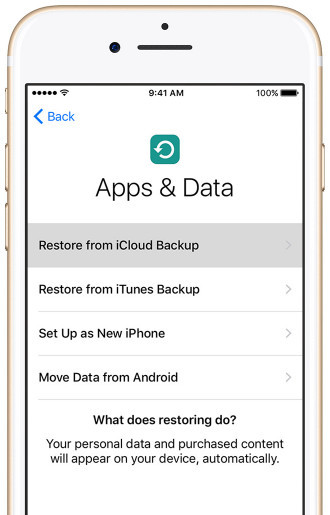
steg 2 Ange ditt iCloud-användarnamn och lösenord.
steg 3 Du ser de tre senaste säkerhetskopiorna att välja mellan. I de flesta fall vill du ha det senaste.
steg 4 Från denna punkt kommer iPhone eller iPad ganska mycket att göra resten. Ange lösenord när du uppmanas och röra inte med telefonen medan framstegsfältet fortfarande gör sitt. iCloud kommer att återställa dina appar till den version du hade snarare än den senaste versionen, såvida inte den tidigare lagrade versionen inte längre är tillgänglig, i vilket fall den är standard till den senaste.
För gamla iOS-enheter tar vi kontakter här som exempel.
steg 1Gå till "Inställningar"> "iCloud" för att hitta "Kontakter".
steg 2Skjut "Kontakter" från AV till PÅ> för att återställa kontakter från iCloud till iPhone.
Om "Kontakter" är PÅ måste du skjuta den till AV> "Radera från min iPhone" för att ta bort tidigare synkroniserade iCloud-kontakter> Skjut AV till PÅ> "Slå samman" för att slå samman de återställda kontakterna med dina befintliga kontakter på din iPhone .
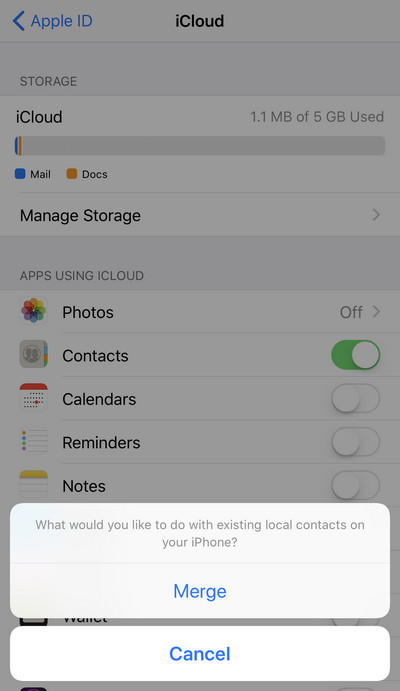
Om du kan spara tid på att lära dig lite mer om säkerhetskopiering av en dator, rekommenderar jag starkt Aiseesoft iOS-säkerhetskopiering och återställning. Med hjälp av denna programvara kan du enkelt säkerhetskopiera mer än kontakter, och datatyp som foton, videor, textmeddelanden osv stöds också.