Hur man använder AirDrop för att överföra filer mellan Mac och iPhone
Apples AirDrop-tjänst gör det mycket enklare att överföra filer som dokument, foton, videor, webbplatser, kartplatser och mer mellan Mac-datorer och iOS-enheter som stöds via Wi-Fi och Bluetooth. I den här artikeln kommer vi att ge en komplett guide om hur man AirDrop från Mac till iPhone, iPhone till Mac eller Airdrop iPhone för att överföra filer mellan olika Apple-enheter. Om du har problem med att använda AirDrop för att dela filer mellan Mac och iPhone, kommer vi också att rekommendera det bästa alternativet till AirDrop.
Del 1. Krav på AirDrop-system
AirDrop är tillgängligt på iOS-enheter som kör iOS 10.7 eller senare och Mac-apparater som kör macOS X Lion (10.7) och högre. Men systembegränsningarna varierar från olika enheter. Kontrollera detaljerna nedan.
AirDrop mellan iOS-enheter
Kör iOS 7 eller senare.
- iPhone 5 eller nyare
- iPad (fjärde generationen) eller nyare
- iPad Pro: alla modeller
- iPad Mini: alla modeller
- iPod Touch (femte generationen) eller nyare
AirDrop mellan Mac och iOS
För AirDrop mellan Mac och iPhone, iPad eller iPod touch bör alla iOS-enheter köra iOS 8 eller senare.
Och Mac-datorer bör köra OS X Yosemite (10.10) eller senare:
- MacBook Air: mitten av 2012 eller nyare
- MacBook (Retina): alla modeller
- MacBook Pro: Mitt i 2012 eller nyare
- iMac: sent 2012 eller nyare
- iMac Pro: alla modeller
- Mac Mini: sent 2012 eller nyare
- Mac Pro: Sent 2013 eller nyare
Del 2. Hur man AirDrop Mac iPhone
För AirDrop mellan Mac och iPhone bör Bluetooth och Wi-Fi vara aktiverat för båda enheterna, men de behöver inte vara anslutna till samma Wi-Fi.
1. Hur man AirDrop från Mac till iPhone
Först måste du aktivera AirDrop på din Mac och iPhone.
På din Mac:
Steg 1.
Gå till Finder> Gå> AirDrop på din Mac.
Steg 2.
AirDrop-fönstret visar AirDrop-användare i närheten. Dra bara ett eller flera dokument, foton eller andra filer till den mål-iPhone som visas i fönstret.

Eller så kan du använda funktionen Dela alternativt.
Steg 1.
Öppna filen du vill dela från Mac till iPhone och klicka sedan på Share-ikonen i din app. Eller kontrollklicka på filen i Finder och välj sedan Dela på snabbmenyn.
Steg 2.
Välja LUFTLANDSÄTTNING från delningsalternativen.
Steg 3.
Välj din iPhone från AirDrop-arket.
På din iPhone:
Svep från undersidan av skärmen för att öppna Control Center. Om du inte kan se AirDrop-alternativet i Kontrollcentret, kan du starkt trycka på rutan som innehåller flygplansläge och cellulär data, så ser du fler tillgängliga alternativ som nedan.

Nu kan du aktivera AirDrop och välja Endast Kontakter eller Alla.
Ta emot filer
När du AirDrop-filer från Mac till iPhone får du en uppmaning att acceptera filen på din iPhone.
• Om du skickar ett foto från Mac till iPhone med AirDrop kommer det mottagna fotot att visas i din Foton-app efter att ha klickat på Acceptera.

• Om du överför ett dokument som en PDF eller word doc eller annan liknande fil från Mac till iPhone, kommer ett fönster att dyka upp med alternativ som låter dig välja vilken app du vill öppna AirDrop-filen med.
2. Hur man AirDrop från iPhone till Mac
Stegen till AirDrop från iPhone till Mac för fildelning liknar AirDrop från Mac till iPhone. Här kommer vi att göra det enkelt och kort.
Steg 1.
Leta reda på den fil eller data du vill överföra på din iPhone.
Steg 2.
Klicka på Dela-ikonen eller hitta relevant aktiepost.
Steg 3.
Välj AirDrop från delningsalternativen och tryck på ikonen som representerar den Mac du vill dela med.
Steg 4.
På din Mac kommer du att få en uppmaning, klicka på "Acceptera" och dataöverföringen startar.

Steg 5.
Du hittar den överförda filen i mappen Nedladdningar i Dock.
3. Hur man AirDrop från iPhone till iPhone
Steg 1.
Slå på Bluetooth och Wi-Fi på dina två iOS-enheter och aktivera AirDrop först.
Steg 2.
Välj din fil du vill överföra på din käll-iPhone och tryck på Share-ikonen.
Steg 3.
Välj AirDrop från delningsalternativen och välj mål-iPhone.
Steg 4.
På din mål-iPhone får du en uppmaning, tryck på Acceptera för att ta emot den delade filen.

Del 3. Felsökning för AirDrop
Tänk om AirDrop fungerar inte på din iPhone eller Mac? Här förbereder vi några användbara tips för dig.
Om en av dina enheter inte visas som AirDrop-mottagare, se till att båda enheterna har Wi-Fi och Bluetooth påslagna och att de befinner sig inom 30 fot (9 meter) från varandra. Om detta inte hjälper, kolla de detaljerade tipsen nedan.
På Mac:
- Se till att AirDrop är aktiverat på Mac.
- Kontrollera inställningen "Tillåt mig att bli upptäckt av" längst ned i AirDrop-fönstret. Om din AirDrop är inställd på att ta emot innehåll från endast kontakter måste båda enheterna vara inloggade på iCloud, och e-postadressen eller telefonnumret som är kopplat till avsändarens Apple-ID måste finnas i appen Kontakter på din Mac. Det är mer rekommenderat att använda alternativet Alla under fliken "Tillåt mig att bli upptäckt av".
- Om din Mac är från 2012 eller tidigare kan du klicka på "Ser du inte vem du letar efter?" i AirDrop-fönstret eller delningsarket på delnings-Mac. Klicka sedan på "Sök efter en äldre Mac".
- Inaktivera "Blockera alla inkommande anslutningar" i inställningarna för säkerhet och sekretess på den mottagande Mac-en.
På iPhone, iPad eller iPod touch:
- Kontrollera AirDrop-inställningen i Kontrollcenter. Det är bättre att ställa in att ta emot innehåll från alla.
- Se till att ditt personliga hotpot- eller AirPlane-läge är avstängt.
Hur fixar jag "Skicka eller ta emot filer misslyckades"?
- Håll din iPhone-skärm vaken, annars slutar AirDrop att fungera och ikonen visas inte på Mac.
- Inaktivera läget Stör ej på din iPhone.
- Se till att AirPlane-läget och Personal Hotpot är avstängt.
- IOS AirDrop var utformad för att automatiskt öppna mottagna filer i rätt app, så om du fick ett meddelande om överföringsfel när du försöker skicka flera filer, kanske filerna inte är av samma typ. AirDrop stöder inte överföring av flera filer.
Det bästa alternativet till AirDrop
Om felsökningstipserna ovan inte kan hjälpa till att lösa problemet med AirDrop fungerar inte, det finns inget behov av att slösa tid på AirDrop längre. Du kan använda ett alternativ för att överföra filer mellan Mac och iPhone enkelt och snabbt. Här rekommenderar vi att du ger Aiseesoft Mac FoneTrans ett försök.
Denna iPhone till Mac-överföring kan överföra kontakter, foton, videor, musik och mer mellan Mac- och iOS-enheter. Dessutom kan du effektivt redigera din spellista, podcasts etc.

Nedladdningar
Aiseesoft Mac FoneTrans
- Överför dokument, mediefiler (musik, videor, ljudböcker, röstmemo, foton och ringsignaler osv.) Mellan Mac- och iOS-enheten och konvertera filformatet automatiskt till ett kompatibelt.
- Med detta iOS-överföringsverktyg kan du synkronisera kontakter till din Macbook i formatet för CSV-filer (Hotmail / AOL) och vCard-filer (Yahoo / Gmail).
- Det är enkelt att ta bort duplicerade kontakter, låtar, foton och fler filer när du överför filer mellan Mac och iPhone.
- Det är enkelt att ta bort duplicerade kontakter, låtar, foton och fler filer när du överför filer mellan Mac och iPhone.
Så om du misslyckades med AirDrop mellan Mac och iPhone, kan Aiseesoft Mac FoneTrans definitivt göra dig en tjänst.
Hur AriDrop mellan Mac och iPhone med Mac FoneTrans
Steg 1.
Kör Mac FoneTrans på din Mac-dator. Anslut din iPhone till Mac med en USB-kabel.

Steg 2.
Vänta i sekunder och alla filer på din iPhone kommer att laddas till programmet i kategorier.

Steg 3.
Välj exakt de filer du vill överföra, klicka sedan på knappen "Exportera till" och välj att exportera till Mac eller exportera till iTunes enligt dina önskemål.

Steg 4.
Välj destinationen där du vill spara den exporterade filen på din Mac. Vänta i sekunder och din fil överförs från iPhone till Mac framgångsrikt.
Steg 5.
Om du vill AirDrop från Mac till iPhone, klicka bara på "Lägg till"-knappen och hitta filen du vill importera, kontrollera den och klicka på Öppna.

Vänta i några sekunder sedan överförs filen till din iPhone framgångsrikt.
Du kan också enkelt överföra filer mellan två iOS-enheter med liknande metoder.
Slutsats
I det här inlägget har vi introducerat hur AirDrop mellan Mac och iPhone och också har gett några användbara AirDrop felsökningstips. Om du fortfarande inte kan få ditt AirDrop-arbete normalt kan du prova med Aiseesoft Mac FoneTrans gratis.
Vad tycker du om detta inlägg?
Utmärkt
Betyg: 4.8 / 5 (baserat på 95-röster)Följ oss på
 Lämna din kommentar och gå med i vår diskussion
Lämna din kommentar och gå med i vår diskussion
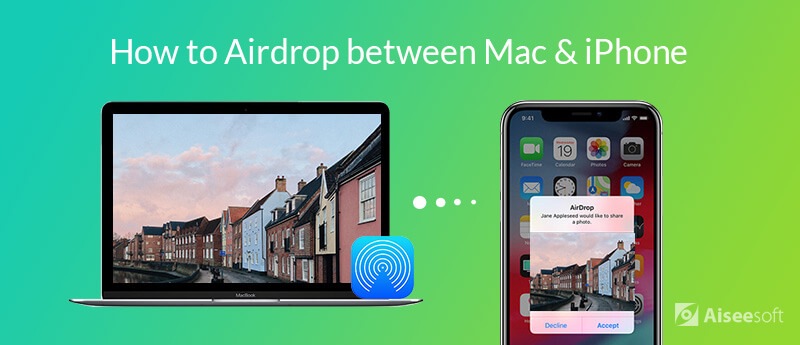






100 % säker. Inga annonser.
100 % säker. Inga annonser.





100 % säker. Inga annonser.