Windows Movie Maker är ett ganska enkelt videoredigeringsprogram som installeras på de flesta Windows-datorer. Programmet är helt gratis och det innehåller alla verktyg som en ny videoredigerare behöver, inklusive att klippa eller slå samman videoklipp, lägga till berättelse, musik, övergång, effekter etc. När du lägger till bakgrundsmusik i dina videor är Windows Movie Maker allt om användarvänlighet. I följande artikel kommer vi att lära dig hur du lägger till musik i din video med hjälp av Windows Movie Maker i detalj.

Den omfattande Windows Movie Maker är ett fantastiskt program som gör det möjligt för användarna att lägga till bakgrundsmusik till videon. Nedan finns en detaljerad guide om hur man lägger till musik till filmskaparen.
steg 1 Starta Windows Movie Maker
Starta Movie Maker och importera videoklippet i det. Det är helt sömlöst och det utgör ingen utmaning.
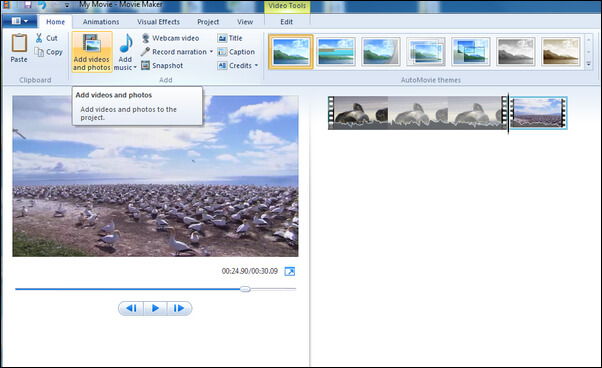
steg 2 Lägg till musikfil
Klicka på "Lägg till musik" -knappen under hemfliken och importera ljudfilen du vill lägga till som bakgrundsmusik. De vanligaste filtyperna inkluderar MP3, WAV, WMA, etc.
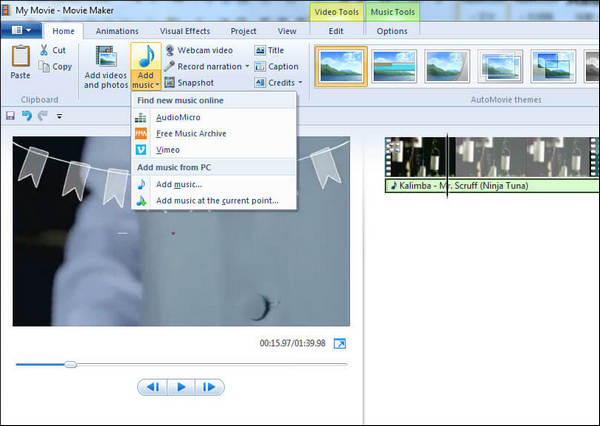
steg 3 Redigera musikfil
Dubbelklicka på musiken så ser du de redigeringsalternativ som finns. Du kan justera volymen, ställa in vissa effekter som Fade in och Fade out eller dela filen, ställa in start- och slutpunkter och många fler.
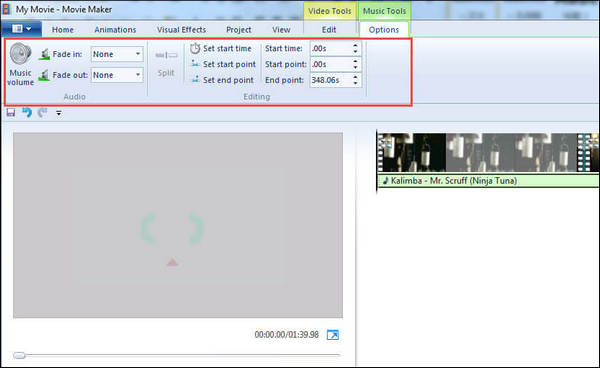
steg 4 Spara ditt projekt
Med allt inställt måste du spara resultatet i tid. Om du inte lyckas, finns det inget sätt att återställa det.
Förutom Windows Movie Maker finns det också ett bättre alternativ som hjälper dig att lägga till musik till video. Video Converter Ultimate är en mycket kraftfullare videoredigerare som gör att du kan lägga till musik till video i enkla steg. Det kommer också med flera ljudeffekter och fler funktioner, vilket gör att du får det bästa av din video. Ladda ner nu detta program gratis och lära dig hur du lägger till bakgrundsmusik till video enligt nedan.
steg 1 Öppna Video Converter Ultimate
Ladda ner, installera och öppna detta kraftfulla ljuduttagsprogram på din PC / Mac. Du kan se gränssnittet enligt nedan.

steg 2 Ladda videofil
Klicka på knappen "Lägg till filer" i verktygsfältet för att ladda den lokala videofilen du vill lägga till musik till. Efter att videon har laddats kan du se videon visas i listan med grundläggande information inklusive videoformat, upplösning, bildhastighet etc.
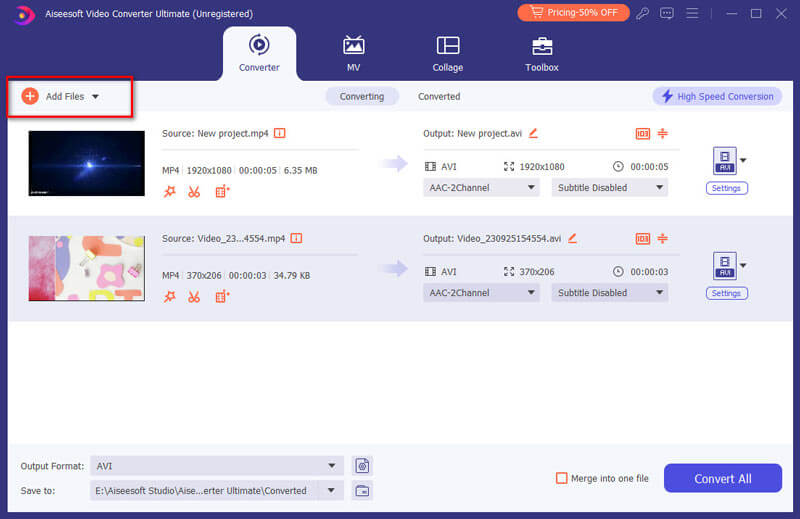
steg 3 Lägg till musik i video
Klicka på "Lägg till ljud" för att lägga till ljudspåret till din video. Du får också lägga till undertexter till videon genom att klicka på "Lägg till undertexter".

steg 4 Spara projektet
Välj lämpligt utdataformat från rullgardinsmenyn "Konvertera alla till". Klicka sedan på "Konvertera alla" -knappen för att bekräfta funktionen för att lägga till ljud till video. Med bara några få klick kan du enkelt lägga till musik i video.
Du kan också kolla in tutorials nedan:

