Instagram fortsätter att fängsla användare med sina dynamiska funktioner, vilket gör att individer och företag kan uttrycka sin kreativitet och dela sina berättelser visuellt. En funktion som har vunnit enorm popularitet är Instagram Stories – en plattform där flyktiga ögonblick fångas och delas med världen. Men för att göra dessa ögonblick tillgängliga för alla blir det viktigt att lägga till bildtexter.
Den här artikeln kommer att utforska hur man lägger till bildtexter till Instagram Stories. Denna färdighet är kreativ och viktig för att förbättra inkludering och tillgänglighet i ditt digitala innehåll. Oavsett om du vill nå en bredare publik, öka engagemanget eller helt enkelt göra ditt innehåll mer tillgängligt, är det avgörande att behärska denna konst. Låt oss dyka in i kreativitet, kommunikation och anslutning, en bildtext i taget.
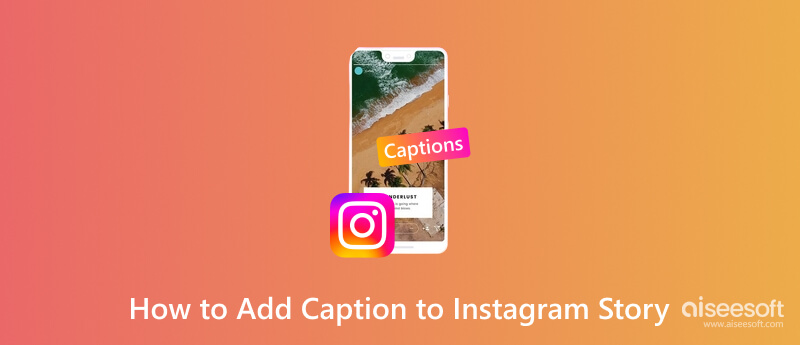
Ibland kanske visuella element ensamma inte förmedlar hela budskapet. Bildtexter kan ge sammanhang, förtydliga komplexa idéer eller förklara subtila nyanser i din berättelse, vilket säkerställer att din publik helt förstår det avsedda budskapet. Det är därför det är viktigt att lära sig hur man sätter bildtexter på Instagram Story, och här är hur man gör det!
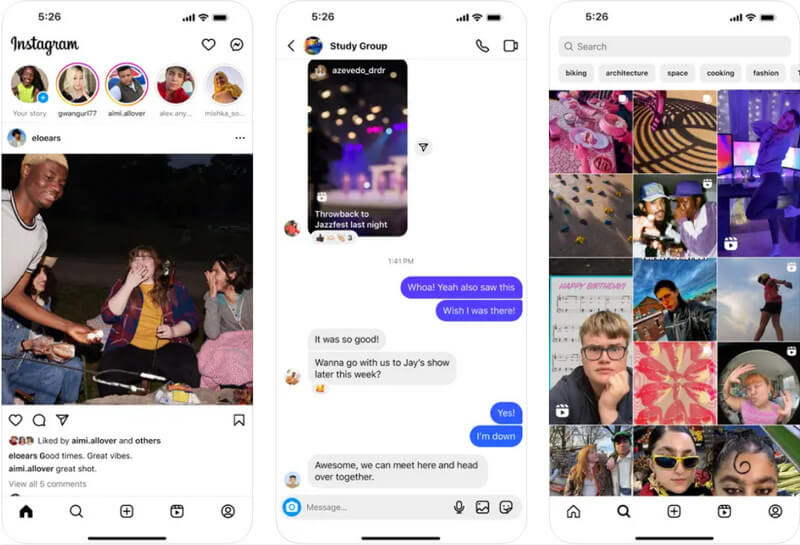
Även om det är enkelt att lära sig att fästa text på en Instagram Story, finns det vissa situationer där du behöver hjälp med att använda den här funktionen, främst på grund av ditt språk och din region. Aiseesoft Video Converter Ultimate är det bästa alternativet för att lägga till text till din video. Med den här appen kan du skriva in texten du vill inkludera i din video utan några begränsningar eller begränsningar. Du kan anpassa den på din formatering ännu bättre än den föregående. Prova den här för att uppleva en ny nivå av videoredigering på din dator idag.
100 % säker. Inga annonser.
100 % säker. Inga annonser.
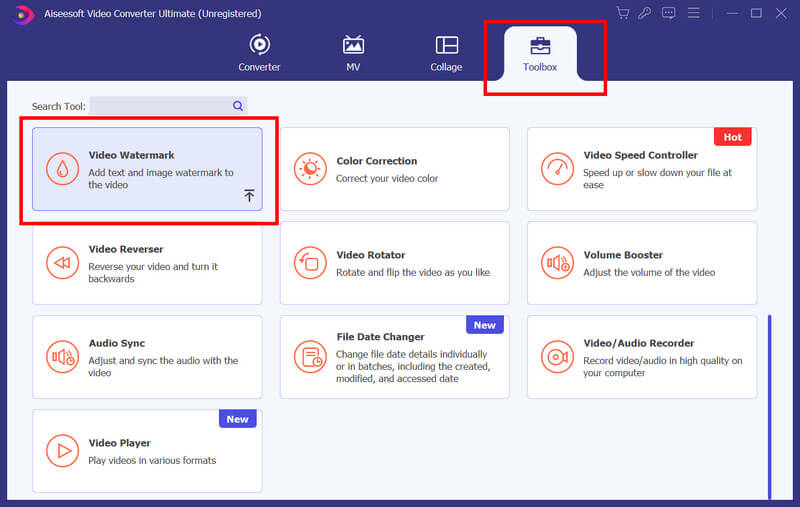
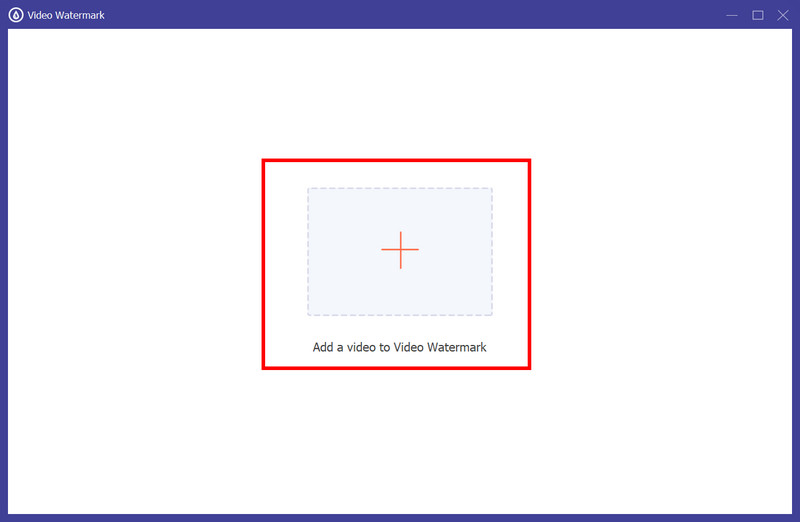
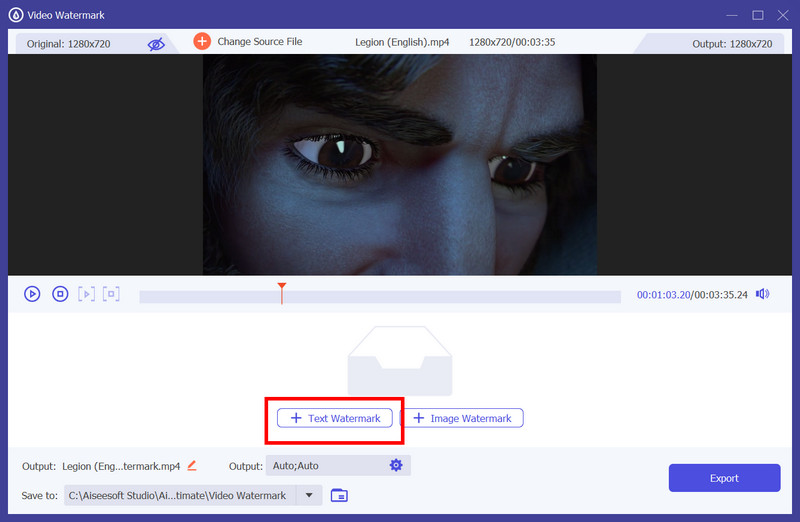
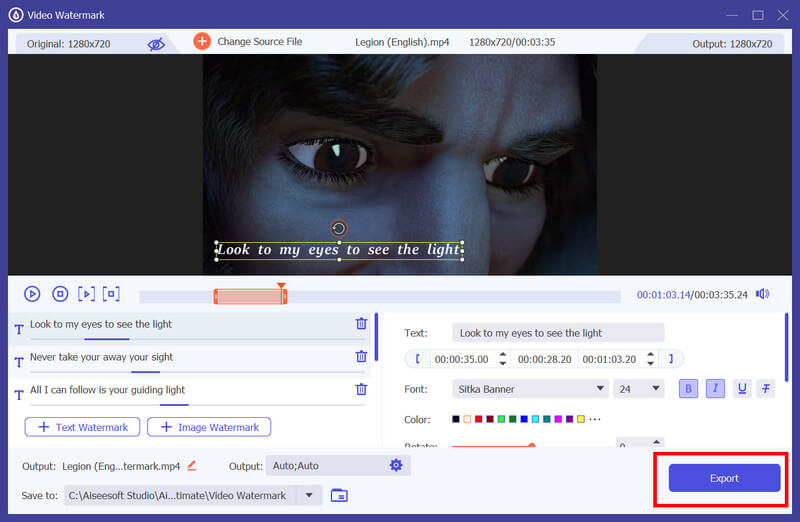
Vid.Fun är en allsidig videoredigeringsprogram som du kan ladda ner på Android. Appen är pålitlig när det gäller att redigera din enhet och lämnar inga oönskade vattenstämplar när den exporteras. Den har allt från grundläggande till avancerad videoredigering, vilket innebär att det är enkelt att lägga till text i en video. Så om du vill lära dig hur du lägger till text till Instagram Story med den här appen, följ handledningen nedan.
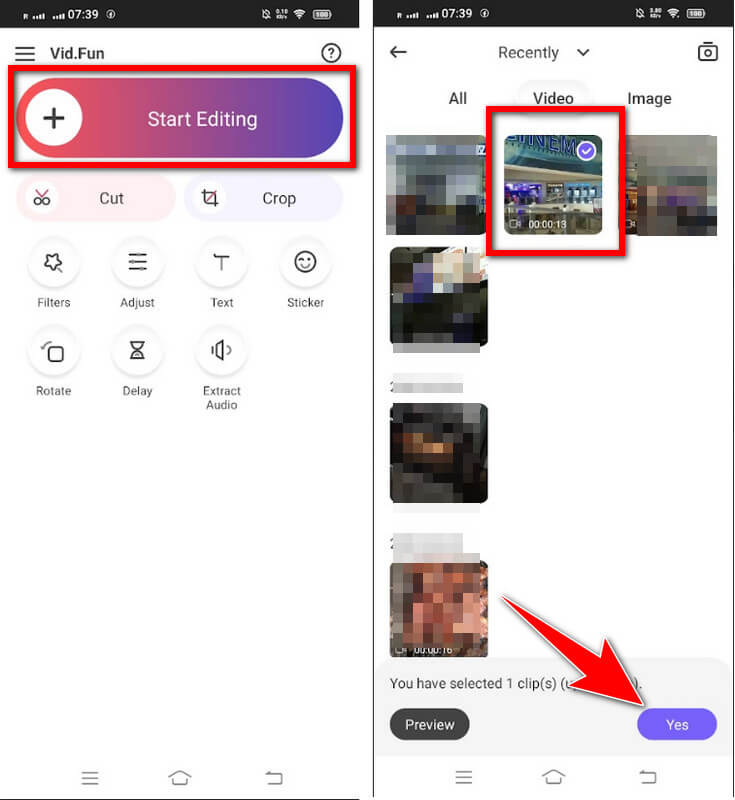
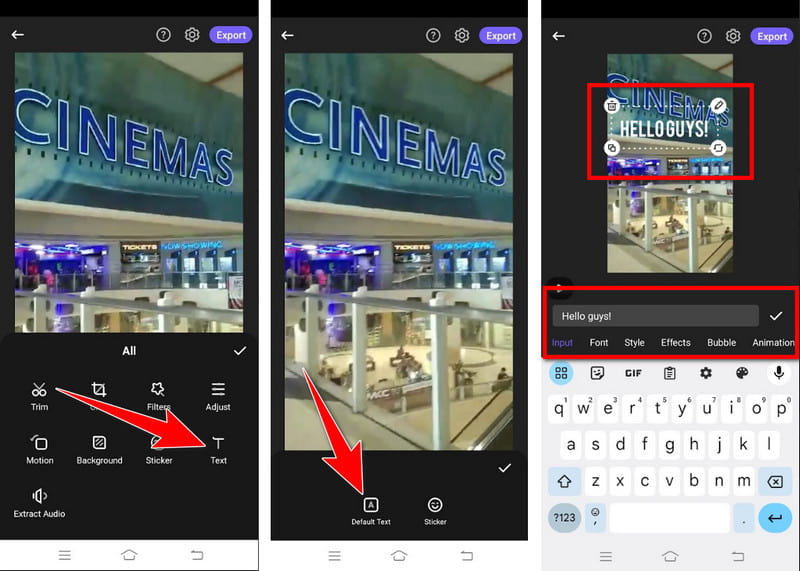
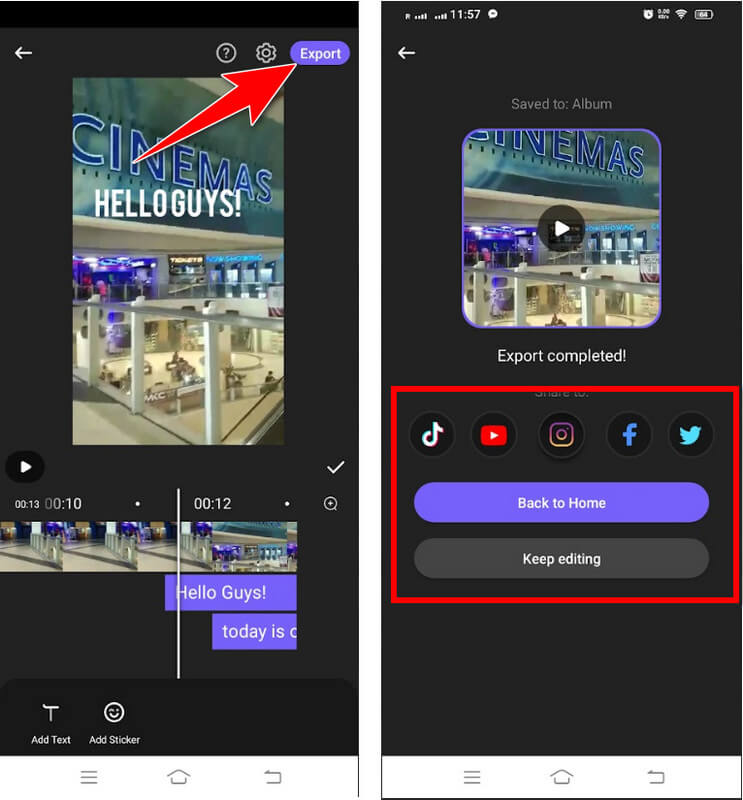
iMovie på iOS lägger till text till video med dess intuitiva gränssnitt och mångsidiga textanpassningsalternativ. Användare kan välja mellan olika textstilar, typsnitt, färger och animationer för att förbättra sina videor. Den här appen är dock endast begränsad till att användas på Apple-enheter. För att lära dig hur du sätter bildtexter på Instagram Story manuellt kan du använda den här appen och följa stegen.
Varför har jag inte bildtexter på min Instagram-berättelse?
Instagram erbjuder textningsalternativ, men de kanske bara är synliga ibland. Se till att din Instagram-app är uppdaterad till den senaste versionen. Du kan hitta bildtextfunktionen på Instagram genom att gå till ikonen Stickers och söka den där.
Hur aktiverar jag undertexter på Instagram?
Instagram har ingen global inställning för att slå på videoundertexter. Till lägga till undertexter till en videomåste du skriva in dem manuellt medan du redigerar din Instagram-berättelse eller videoinlägg.
Hur får man en bildtextdekal på Instagram?
Först måste du öppna din berättelse och spela in eller välja videon/fotot du vill använda. Tryck sedan på klistermärket från markeringen efter att du tryckt på Nästa. Inuti klistermärket kan du se många Instagram-funktioner du kan använda och hitta bildtexterna på listan.
Kan jag redigera bildtexter efter att ha lagt upp min Instagram Story?
Instagram tillåter inte att du redigerar bildtexter efter att du har lagt upp en berättelse. Men vid behov kan du ta bort berättelsen och ladda upp den igen med den korrigerade bildtexten.
Hur kan jag lägga till bildtexter på Instagram med hjälp av datorn?
Eftersom bildtextfunktionen inte stöds på datorn, är det bäst att använda en videoredigerare som Aiseesoft Video Converter Ultimate för att manuellt lägga till text till en video om du behöver det på ditt Instagram-inlägg.
Slutsats
Sammanfattningsvis är det viktigt att bemästra konsten att lägga till bildtexter till dina Instagram-berättelser för att förbättra inkludering, engagemang och tillgänglighet i ditt digitala innehåll. Oavsett om du föredrar inbyggda Instagram-funktioner som bildtexter eller tredjepartsapplikationer som Aiseesoft Video Converter Ultimate, Vid. Kul och iMovie på iOS, förståelse hur man fäster text på en Instagram Story ger dig möjlighet att skapa fängslande, informativt och visuellt tilltalande innehåll.

Video Converter Ultimate är en utmärkt videokonverterare, redigerare och förstärkare för att konvertera, förbättra och redigera videor och musik i 1000 format och mer.
100 % säker. Inga annonser.
100 % säker. Inga annonser.