YouTube-anteckningar / kort är ett av de mest användbara verktygen som erbjuds av videosidan, medan det under tiden är en av de mest förbisatta funktionerna från YouTube-videoproducenter. Om du hittills inte har använt anteckningar i dina YouTube-videor missar du faktiskt några stora chanser att uppmuntra dina tittare att vidta åtgärder, som Prenumerera, gå till en annan video eller tillhörande webbplats osv. Därför vill vi för att visa hur du använder YouTube-kommentarer för att maximera din YouTube-framgång i den här artikeln. Läs nu och lära dig hur du lägger till kommentarer eller kort till YouTube-videon steg för steg.
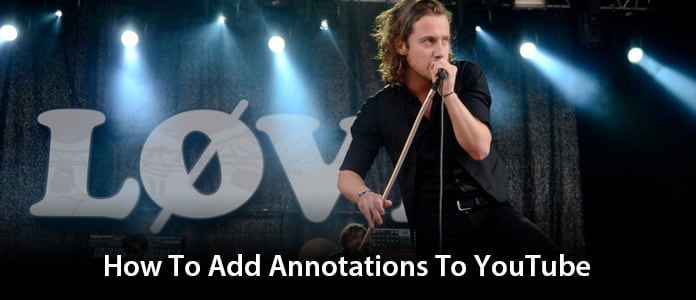
YouTube-kommentarer är tillägg av ett textlager, länk eller hotspots över din video. De lägger till interaktiva rutor som länkar till andra webbplatser eller videor (vilken länk du vill). Hur lägger jag till kommentarer på YouTube? Det är faktiskt väldigt enkelt att lägga till kommentarer på YouTube. Följ nu stegen nedan för att kommentera en YouTube-video.
steg 1Navigera till Video Manager
Logga in på YouTube, klicka på din kanalsida (genom att klicka på Min kanal i den vänstra navigeringsfältet) och gå till din Videohanteraren.
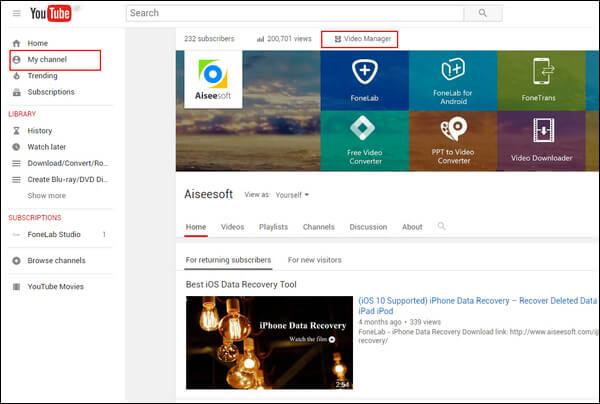
steg 2Slutskärm och kommentarer
Hitta videon du vill lägga till kommentarer till. Klicka på pilen bredvid Redigera Och välj Slutskärm och kommentarer från rullgardinsmenyn.
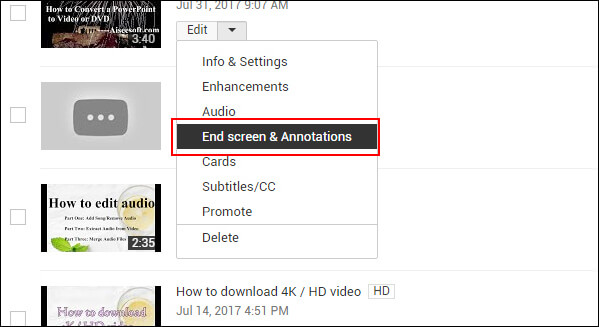
steg 3Lägg till kommentarer till YouTube-video
Klicka Lägg till kommentar För att lägga till en ny kommentar finns fem annotationstyper (pratbubbla, anteckning, titel, spotlight eller etikett) i rullgardinsmenyn, välj anteckningen enligt ditt behov.
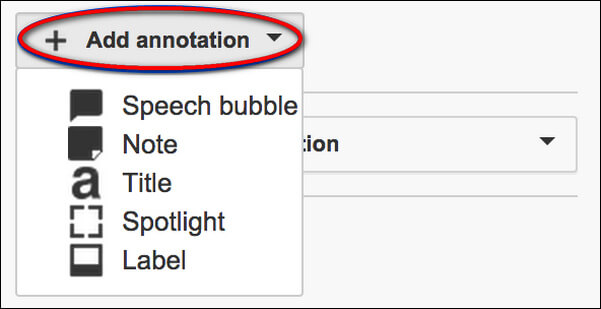
steg 4Redigera YouTube-kommentarer
Justera kommentarens position. Lägg till text, välj typsnitt, storlek, bakgrundsfärg och transparens. Flytta bilden för att ställa in start- och sluttid för annotationen. För att lägga till en länk markerar du kryssrutan bredvid "Länk" och väljer vilken typ av sida du länkar till.
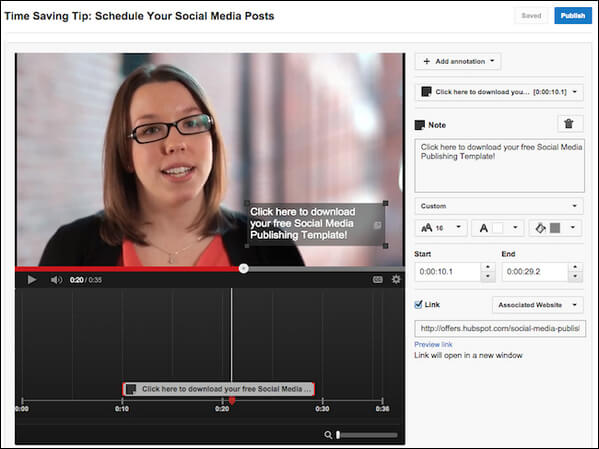
steg 5Spara förändringen
När uppsättningen är klar klickar du på Publicera för att få kommentarerna att visas i din YouTube-video.
Även om YouTube -kommentarer har varit till stor nytta för videomakare, är de redan föråldrade eftersom kommentarer inte fungerar på mobila enheter. Alternativt finns det ett mobilvänligt verktyg som hjälper dig att länka till relaterade videor, YouTube-kanaler, webbplatser och enkäter som YouTube-kommentarer gjorde, det vill säga YouTube-kort.
YouTube-kort liknar YouTube-kommentarer men mer interaktiva. De tillåter ägaren av videon att lägga till bilder och andra länkar. En liten ruta visas, klicka på vilken som aktiverar korten. Lär dig nu hur du lägger till YouTube-kort enligt nedan.
steg 1Gå till fliken "Video Manager".
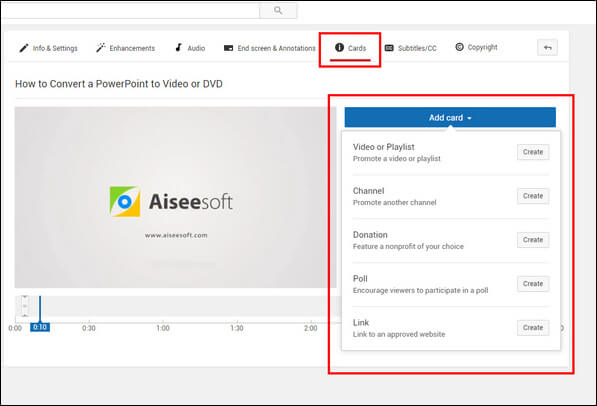
steg 2Hitta videon du vill lägga till kort till. Klicka på pilen bredvid "Redigera" och välj "Kort" i listrutan.
steg 3Klicka på rullgardinsmenyn "Lägg till kort" till höger, fem typer av kort finns att välja på: YouTube -spellista, kanal, donation, omröstning, länk. Välj den typ av kort du vill lägga till.
steg 4Redigera kortet och tillämpa ändringarna.
I den här artikeln har vi huvudsakligen visat dig steg-för-steg-guide för att lägga till YouTube-kommentarer till YouTube och en alternativ metod för att lägga till kort till YouTube. Om du vill tillämpa mer avancerad redigering på YouTube-video föreslår vi att du använder proffsen videoredigerare Nedan. Har du fortfarande fler frågor? Lämna gärna dina kommentarer nedan.