Den här guiden visar dig hur du konverterar video till RM / RMVB med Aiseesoft RM Video Converter, en professionell och enastående RM Video Converter-programvara. Den kan konvertera alla videor som MPG, MPEG, MPEG2, VOB, MP4, M4V, RM, RMVB, WMV, ASF, MKV, TS, MPV, AVI, 3GP, 3G2, FLV, MPV, MOD, TOD till RM / RMVB-video.

Instruktion: Installera och kör Aiseesoft RM Video Converter.
steg 1 Lägg till fil
Klicka på knappen "Lägg till fil" för att importera video- eller ljudfiler, du kan också dra meidafiler till huvudgränssnittet för att importera dem direkt.

steg 2 Output videoinställningar
Välj det utgångsvideoformat du behöver i rullgardinslistan "Profil". Klicka på "Inställningar" för att ställa in dina video- och ljudparametrar.
steg 3 Starta konverteringen
Klicka på "Konvertera alla" -knappen för att starta din konvertering så avslutas den på kort tid.

1. Klipp film
Om du bara vill konvertera ett klipp från din film kan du klicka på knappen "Klipp ut" för att öppna klippfönstret klipp en längd på videon genom att antingen dra skjutreglage för starttid och sluttid eller ställa in tidsparametrarna i respektive motsvarande fält.
När du har ställt in trimningstiden visas längden på det tagna klippet i rutan Välj längd som referens.

2. Videobeskärning
Med Aiseesoft RM Video Converter kan du ta bort de svarta kanterna runt din filmvideo genom att markera alternativet "Crop" och anpassa din film.

Det finns tre metoder tillgängliga för beskär din video:
a. Beskär genom att välja ett beskärningsläge
Välj ett beskärningsläge i listrutan för beskärningsläge och klicka på OK för att spara grödan. Det finns tre förinställda grödlägen
för ditt val: Full, Letter Box och Pan & Scan.
b. Skär genom att justera grödramen
Beskärningsramen är den streckade linjen runt filmvideon. Det finns fyra justeringslinjer på grödramen. Med varje rad kan du beskära filmvideon från en annan position.
För att beskära din filmvideo kan du bara flytta muspekaren till en justeringsruta och dra beskärningsramen.
c. Beskär genom att ställa in grödvärden
Du kan ställa in varje värde för att beskära din filmvideo och grödramen flyttas därefter.
Innan du börjar beskära din filmvideo kan du välja ett bildformat i utmatningen från zoomlistan. Det finns fem alternativ: Fritt, 16: 9, 4: 3, 9:16 och 1: 1. När du har valt ett bildformat och slutför beskärningen kan resultatet förhandsgranskas i förhandsgranskningsfönstret i programmets huvudgränssnitt.
3. Ta din favoritbild och slå samman flera videor till en fil
Om du gillar den aktuella bilden av videon kan du använda "Snapshot" -uttrycket. Klicka bara på "Snapshot" -knappen så kommer bilden att sparas och du kan klicka på "File" bredvid "Snapshot" -knappen för att öppna din bild. Du kan välja bildens destination genom att klicka på knappen "Inställning". Som standard sparas den tagna bilden på: din \ Mina dokument \ Aiseesoft Studio \ Snapshot.
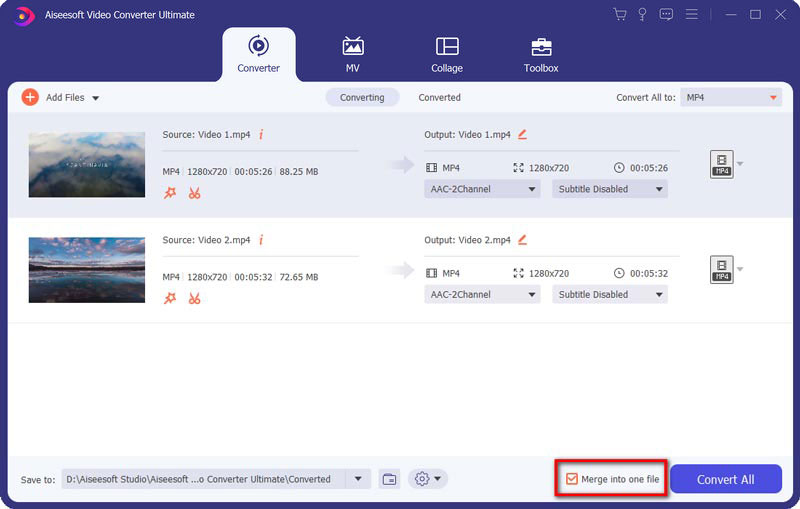
Om du vill slå samman de valda videofilerna till en output-fil kan du kontrollera alternativet "slå samman till en fil". Som standard namnges den sammanslagna filen efter den första valda filen (antingen en titel eller ett kapitel).
Du kan kontrollera videodelen som nedan:

