Komma igång
Beskrivning
Aiseesoft Data Recovery är den professionella dataintervinningsprogramvaran, som kan hjälpa dig återställa de borttagna / förlorade filerna från datorn, papperskorgen, hårddisken, flashenheten, minneskortet, digitalkameran och mer med lätthet. Oavsett om dataförlusten orsakas av oavsiktlig borttagning, tömning av papperskorgen, RAW-hårddisk, RAW-partition, partitionsförlust, operativsystem kraschat, startbara problem eller andra orsaker, kan du enkelt hitta dem tillbaka med det här kraftfulla verktyget för dataåterställning.
Återställa förlorade data från hårddisken
steg 1 Starta Aiseesoft Data Recovery
Ladda ner, installera och köra programvara för datainsamling på din dator.

steg 2 Välj datatyp(er) och diskenhet
Med Aiseesoft Data Recovery kan du återställa alla populära filtyper som bild, dokument, e-post, ljud, video och mer. När du går in i huvudgränssnittet bör du välja den datatyp (er) du vill återställa först. Välj sedan hårddisk (er) där du kan hitta de förlorade filerna.

steg 3 Skanna data
Genom att klicka på scan knappen ger dig en snabbskanning på den valda hårddisken. I skanningsprocessen kan du välja att Paus or Sluta skanningen.
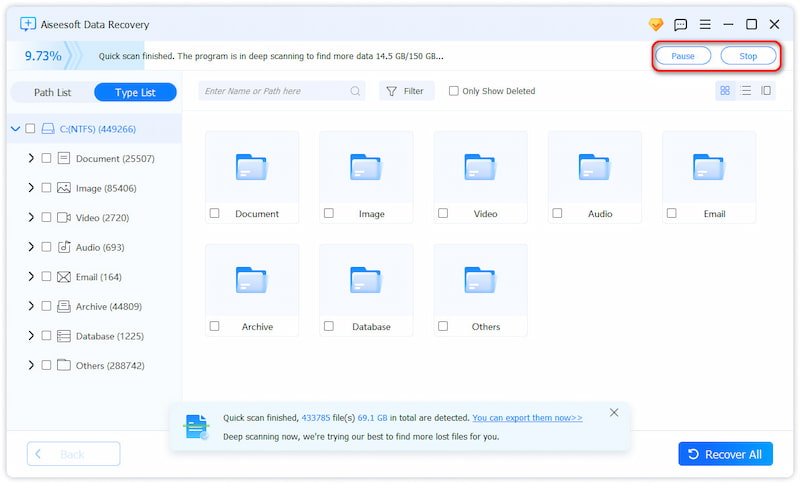
steg 4 Välj data
Efter skanning kommer alla raderade eller förlorade filer att listas i gränssnittet. Du kan använda Filter funktionen för att snabbt hitta de filer du vill återställa.

steg 5 Återställ data
När du har valt de filer du vill återställa kan du klicka på Recover knapp. Med bara ett klick kan du enkelt få tillbaka alla valda filer till din dator.

Beskrivning
Aiseesoft Data Recovery är den professionella dataintervinningsprogramvaran, som kan hjälpa dig återställa de borttagna / förlorade filerna från datorn, papperskorgen, hårddisken, flashenheten, minneskortet, digitalkameran och mer med lätthet. Oavsett om dataförlusten orsakas av oavsiktlig borttagning, tömning av papperskorgen, RAW-hårddisk, RAW-partition, partitionsförlust, operativsystem kraschat, startbara problem eller andra orsaker, kan du enkelt hitta dem tillbaka med det här kraftfulla verktyget för dataåterställning.
Återställ förlorad/raderad data på Mac
steg 1 Kör Mac Data Recovery på Mac
Ladda ner det här verktyget för datainsamling på din Mac gratis. Starta den omedelbart efter installationen.
steg 2 Inaktivera systemintegritets skydd
För Mac som kör Mac OS X El Capitan eller senare måste du inaktivera System Integritetsskydd först för att använda Data Recovery på din Mac. Kontrollera detaljerna här: Hur du inaktiverar systemintegritetsskydd.
Efter det kan du använda Mac Data Recovery på din Mac normalt.
steg 3 Skanna Mac
I huvudgränssnittet måste du markera datatyperna och hårddisken för skanning.
Här kan du skanna bilder, ljud, video, e-post, dokument och andra data.
När det gäller enheten måste du kryssa för din Mac-enhet.
Dessutom låter den här programvaran dig skanna den externa enheten på din Mac, som kamerakort, flash-enhetskort och mer.
Klicka scan för att starta en snabb skanning på din Mac.

steg 4 Återställ data
När skanningen är klar hittar du alla dina datatyper listade i resultatet. Från den vänstra rutan kan du se de grundläggande datatyperna, klicka på den för att se datadetaljerna i det högra fönstret och Recover för att extrahera förlorad eller raderad data till din Mac.

Du kan se skanningsresultatet genom att välja Sökväg för att hitta exakt vad du vill ha.

Visst, om du inte kan hitta den data du vill återställa, är det bara att börja Deep Scan att ta mer tid att få en Mac-dataskanning grundligt och fullständigt.

-
Hur hittar jag arkiverade e-postmeddelanden i Gmail? Detta inlägg hjälper dig
Hur hittar du arkiverade e-postmeddelanden i Gmail? Vad gör man när de arkiverade Gmail-meddelandena är borta? Det här inlägget ger de bästa metoderna.
 Postat av Amanda Brown | 04.05.2018
Postat av Amanda Brown | 04.05.2018 -
JPEG-reparation - Hur du reparerar skadade JPEG-filer
Hur reparerar jag skadade JPEG-filer? Finns det något bra JPEG-reparationsverktyg? Lär dig hur du återställer eller fixar trasiga JPEG / JPG-bilder i det här inlägget.
 Postat av Amanda Brown | 25.05.2018
Postat av Amanda Brown | 25.05.2018 -
Vad är en dålig poolrubrik och hur åtgärdar jag felet i Windows 10/8 / 8.1 / 7
Vad är en dålig poolrubrik? Hur fixar jag bad_pool_header-felet i Windows 10/8/7? Bad Pool Header är en vanlig blå skärm för dödsfel. Den här artikeln ger dig de fullständiga sätten.
 Postat av Andrew Miller | 12.09.2018
Postat av Andrew Miller | 12.09.2018 -
Steg-för-steg-guide (med bilder) för att kryptera och återställa Excel 2007/2013/2010/2016
Denna handledning visar hur du krypterar din Excel-fil för att skydda ditt kalkylblad och återställa filen utan lösenord, till och med den raderas eller förloras, och du kan fortfarande återställa den på den här sidan.
 Postat av Amanda Brown | 20.04.2018
Postat av Amanda Brown | 20.04.2018 -
Bästa sättet att återställa din Dell-dator
Återställning av din Dell-dator kan hjälpa dig att lösa problemet när din dator kraschar eller lösenord glömmer. Den här artikeln visar dig de konkreta metoderna för att återställa Dell bärbara eller stationära dator till fabriksinställningarna.
 Postat av Nicole Jones | 17.09.2018
Postat av Nicole Jones | 17.09.2018 -
5 sätt du kan göra DIY för att återställa överskrivna Excel-fil när som helst
Hur återställer jag den sparade Excel-filen? Den här sidan samlar de bästa fem sätten att hämta de överskrivna Excel-filerna. Det finns alltid en metod för dig.
 Postat av Amanda Brown | 20.04.2018
Postat av Amanda Brown | 20.04.2018 -
Hur du återställer Gmail-lösenord och konto
Gmail-lösenord glömt? Google-konto glömt? Få återställningen av Gmail för att öppna och använda ditt Gmail-konto igen.
 Postat av Iris Walker | 06.07.2017
Postat av Iris Walker | 06.07.2017 -
[Löst] Toshiba Extern hårddisk upptäcker inte
Läs och få 6 användbara metoder för att fixa Toshiba extern hårddisk som inte upptäcker. Dessutom kan du enkelt återställa alla förlorade filer från Toshiba HDD här.
 Postat av Andrew Miller | 20.08.2018
Postat av Andrew Miller | 20.08.2018 -
Översikt av LOST.DIR (5Ws och hur man gör)
Vad är mappen LOST.DIR på Android? Hur återställer jag LOST.DIR-filer? Den här sidan visar dig den fullständiga guiden med information om LOST.DIR och lösningarna för att få LOST.DIR återhämtning.
 Postat av Amanda Brown | 23.05.2018
Postat av Amanda Brown | 23.05.2018 -
Vad är Photoshop Auto Save och hur man återställer Adobe Photoshop-fil
Är Adobe Photoshop har Autosave-funktion? Spara automatiskt eller fungerar inte automatisk återställning på din Photoshop? Läs mer om Auto-spara och Auto-återställning i Photoshop CC 2015/2017, CS6, CS5, CS4, etc. och hur du återställer Photoshop PSD-filer från det här inlägget.
 Postat av Amanda Brown | 17.04.2018
Postat av Amanda Brown | 17.04.2018 -
3 enkla lösningar för SanDisk-återställning
Läs och få tre enkla sätt att reparera och återställa data från SanDisk SD-kort. Genom att använda den kraftfulla SanDisk-återställningsprogramvaran kan du återställa alla filer fritt.
 Postat av Andrew Miller | 20.08.2018
Postat av Andrew Miller | 20.08.2018 -
Hur man återställer en HP-bärbar dator och återställer data
Hur återställer jag min HP-bärbara dator? Oavsett om du använder en Windows 10 eller Windows 7 HP bärbar dator, när du möter några problem och vill starta om HP bärbar dator för att fixa dem, kommer det här inlägget att hjälpa dig.
 Postat av Nicole Jones | 06.09.2018
Postat av Nicole Jones | 06.09.2018 -
Hur man får G-Technology Data Recovery på Windows och Mac
Oavsett om du tappade data på din G-Technology-enhet eller RAID, kan du lära dig från den här sidan för att återställa filer från din externa lagringsenhet på G-Technology på Windows och Mac.
 Postat av Amanda Brown | 17.05.2018
Postat av Amanda Brown | 17.05.2018

