Komma igång
Beskrivning
Vill du göra dina videor till DVD- eller Blu-ray-skivor som en present till dina älskare? Vill du bränna dina favoritfilmer på DVD-skivan för lång uppspelning och bevarande? Aiseesoft Burnova är det exakta verktyget som hjälper dig att förverkliga dina drömmar.
Aiseesoft Burnova fungerar funktionellt för att bränna videor till DVD- eller Blu-ray-skiva / mapp / ISO-fil. Följ guiden för att skapa din egen BD / DVD-fil nu i fem delar:
Del 1. Hur man bränner videor till DVD eller Blu-ray Disc/mapp/ISO-fil
steg 1 Sätt i en tom DVD- eller Blu-ray-skiva i DVD-enheten om du vill bränna videor på DVD-skivan.
steg 2 Klicka Lägg till mediefil (er) för att lägga till en eller flera videofiler till denna programvara.

steg 3 Klicka på Redigera knappen i huvudgränssnittet för att redigera videor.
steg 4 Välj Skivtyp i det nedre vänstra hörnet för att se till vilken typ av DVD- eller Blu-ray-skiva du vill bränna video till. Klick Nästa att redigera DVD-meny.
steg 5 När du går in i menyredigeringsgränssnittet, välj en menymall för din DVD. Du kan klicka på Förhandsvisning knappen för att förhandsgranska din DVD.
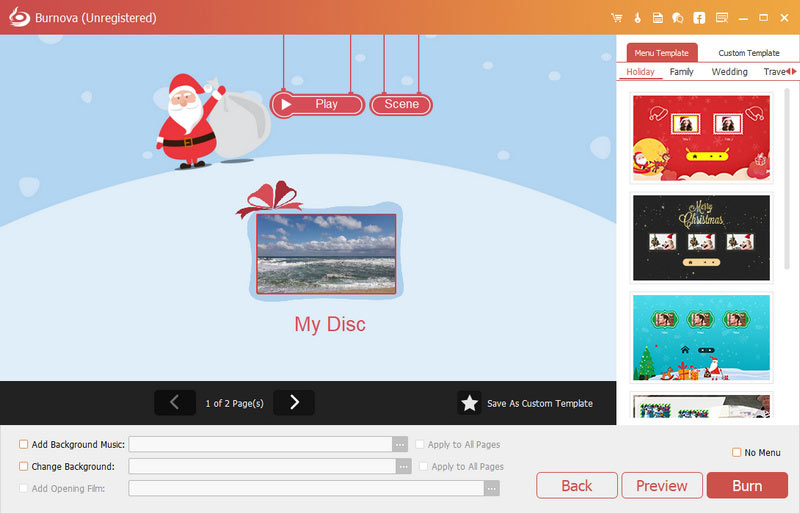
I förhandsgranskningsgränssnittet klickar du på Spela knappen för att få alla videor att spelas upp i ordning.
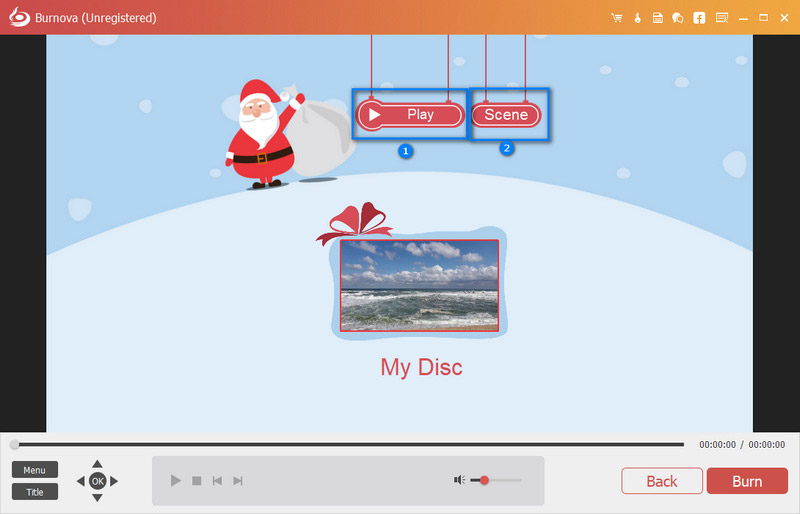
Om du vill spela upp videor slumpmässigt, klicka på Scen knappen för att se dina videor. Välj och klicka sedan på den du vill spela.
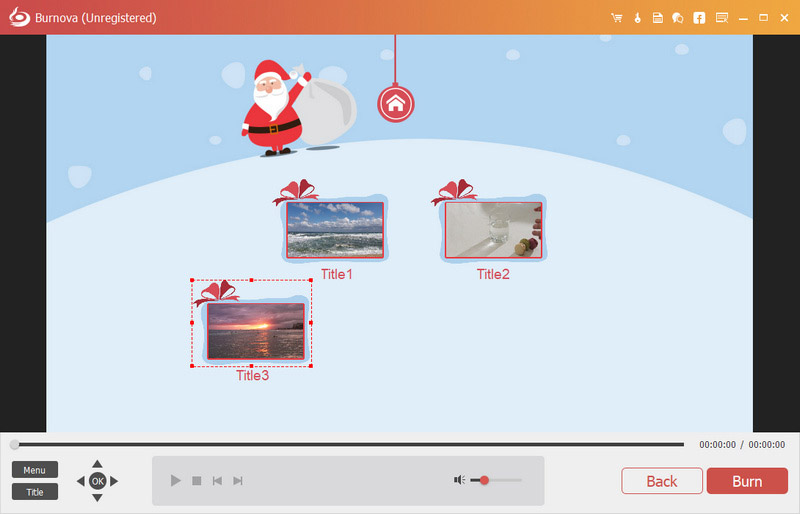
steg 6 Klicka Bränna för att få inställningar för DVD/Blu-ray-bränning
Här kan du göra DVD-inställningarna enligt följande:
• Välj skapa video till DVD-skiva eller DVD-mapp / ISO-fil.
• Välj TV-standarden som NTSC eller PAL.
• Spela DVD-filen från den första titeln eller menyn.
• Slinga alla titlar eller inte.

steg 7 Klicka på när du har gjort alla inställningar Start för att bränna dina videor till DVD/Blu-ray.
Del 2. Hur man redigerar videoeffekter innan man bränner
Innan du gör filmer eller videor till DVD, har du rätt att redigera dina videoeffekter fritt för att animera dina videor.
steg 1 Klicka på Redigera för att öppna redigeringsgränssnittet.

steg 2 Rotera eller vända video
Klicka Rotera för att rotera video 90 medurs eller 90 moturs eller vända horisontellt eller vertikalt.
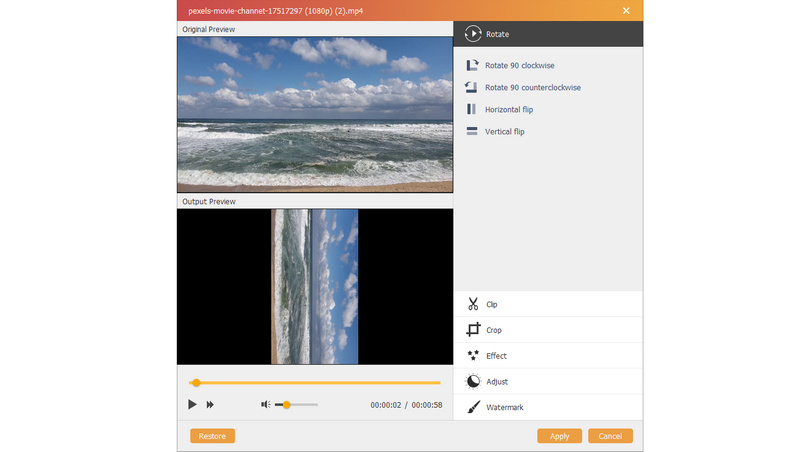
steg 3 video
Klicka Clip för att dra stapeln automatiskt eller ställa in starttid och sluttid för att klippa oönskade videodelar.
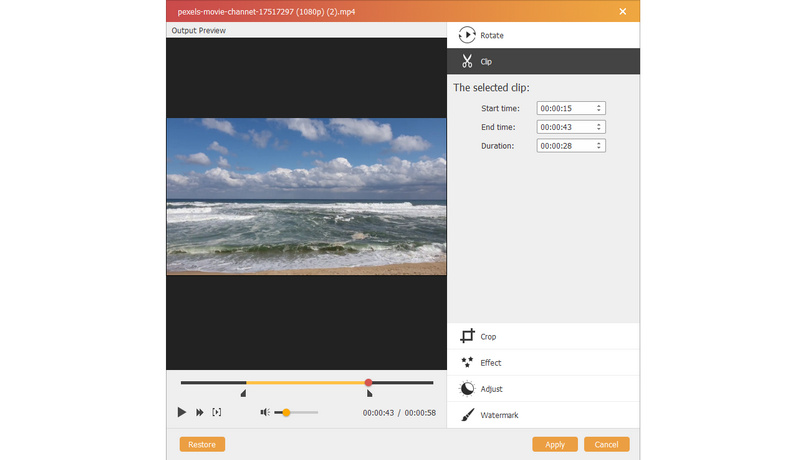
steg 4 Beskär video
Klicka Beskär för att välja zoomläge som Brevlåda, Centrum, Panorera & skanna or full för att bli av med de oönskade kanterna eller fånga de önskade delarna.
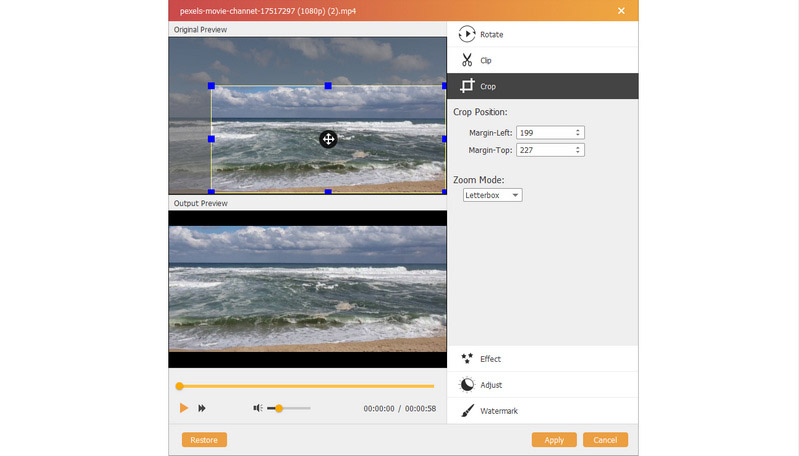
steg 5 Ändra effekter
Klicka Effekt för att färglägga dina videor. Här kan du redigera videoeffekter som bilder som oskärpa, skärpa, ram, grå, skiss, färgpenna, erodera, pixla, brus, skulptur, relief, slät, duk, spegel, material, våg, etc. Kolla den här sidan för att veta mer handla om speciella videoeffekter.

steg 6 Justera video
Om du inte gillar ljusstyrkan eller kontrasten kan du klicka Justera för att manuellt justera ljusstyrka, kontrast, mättnad, nyans och volym.
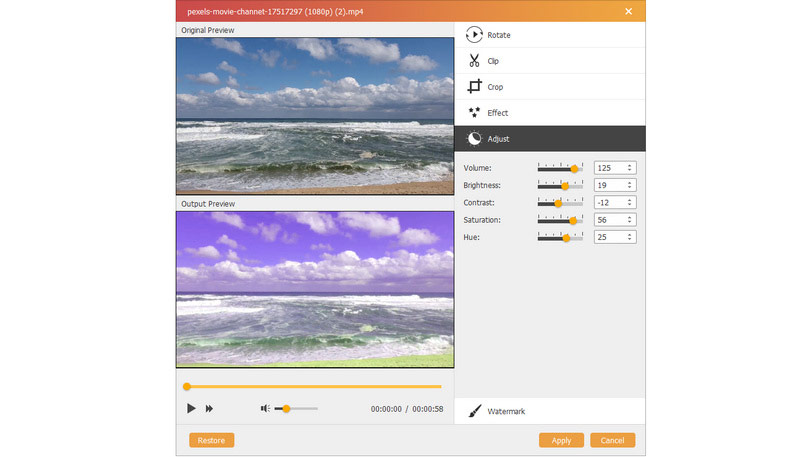
steg 7 Vattenstämpel
Om du vill lägga till ditt eget märke till videon kan du klicka Vattenstämpel för att lägga till text eller bilder som vattenstämpel på dina videofiler.
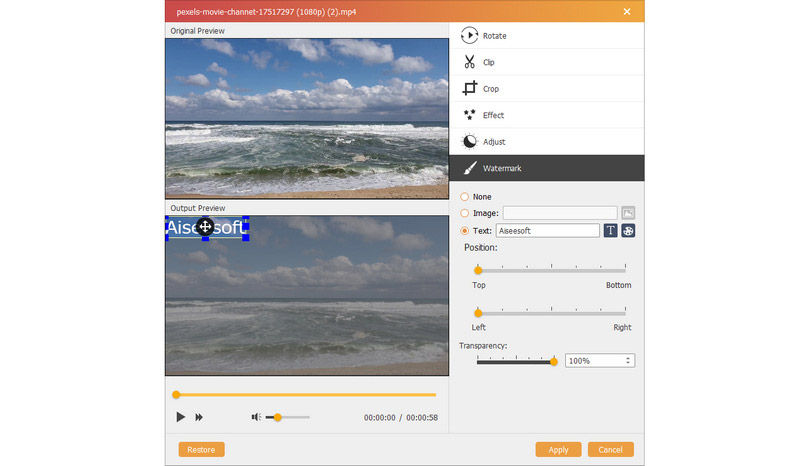
Del 3. Hur man redigerar menyn innan man bränner
När du har redigerat dina videoklipp kan du redigera menyn för bränning.
steg 1 Klicka Nästa för att gå in i menyredigeringsfunktionerna.

steg 2 Menymallar
Här kan du använda standardmallarna för denna programvara, eller ladda ner från webbsidor för att göra menyn till bakgrund. Dessutom, om du inte gillar dem, klicka bara Ändra bakgrund för att importera dina egna bilder eller foton som menybakgrund.

steg 3 Lägg till bakgrundsmusik
Bock Lägg till bakgrundsmusik för att importera ljudfilen. Här kan du ställa in musiken som loop eller singelspelning.
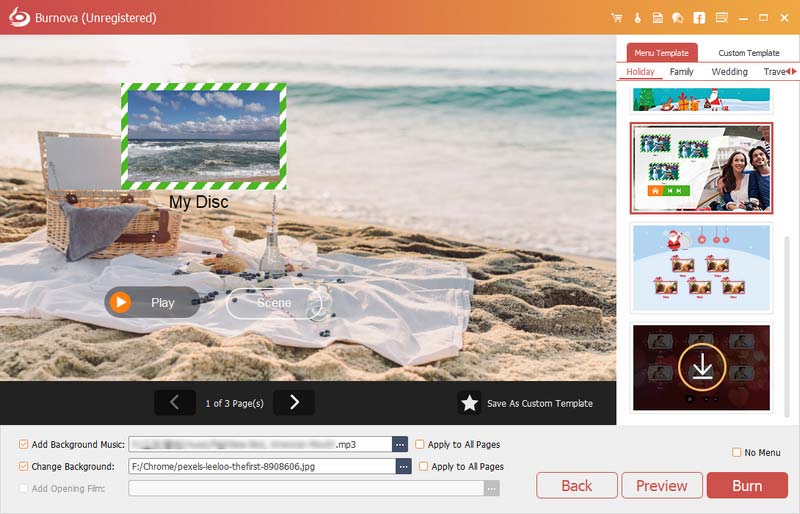
steg 4 Lägg till öppningsfil
Vill du göra din video roligare? Lägg sedan till öppningsfilmen. Du kan använda nedladdad eller lokal öppningsfilm för att göra din video mer professionell.
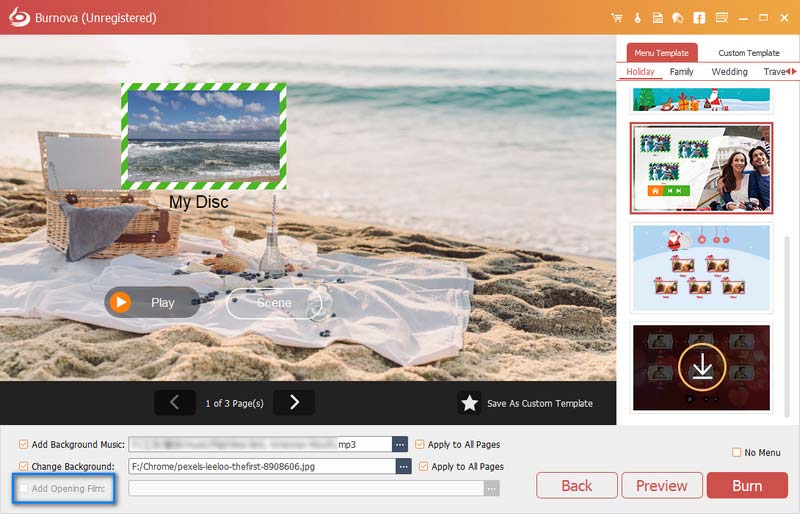
När du har gjort menyinställningarna framgångsrikt, klicka på "Nästa" för att fortsätta med följande steg.
Del 4. Fler preferensinställningar
Ovanstående stegguider visar hur du använder Burnova för att bränna videor på DVD / Blu-ray. För denna programvara, fortfarande vissa funktioner du inte kan missa i den här delen.

Uppdatering
För att kontrollera den nya funktionen i denna programvara måste du göra inställningar för att få uppdateringspåminnelsen. Klick Meny > preferenser > Kryssa Kontrollera uppdateringar automatiskt.
Jämförelse mellan gratisversion och registerversion
Burnova har sin gratisversion och registerversion. Du kan kontrollera funktionerna mellan dem från tabellen enligt nedan:
| Huvudfunktioner | Spårversion | Registrera version |
| fri rättegång | 30 DAYS | Obegränsat |
| Gratis DVD / BD-skapande | 3 gånger | Obegränsat |
| Lägg till vattenstämpel i den skapade videon | Tvingad | ALDRIG |
| Ladda ner online-menymallar | ||
| Gratis teknisk support och uppgradering |
-
Hur man bränner iMovie till DVD med iMovie 10/11
Det är inte längre tillgängligt att exportera iMovie till DVD med iMovie 10/11. Artikeln visar ett enkelt sätt att bränna iMovie till DVD utan iDVD.
 Postat av Amanda Brown | 17.04.2015
Postat av Amanda Brown | 17.04.2015 -
Bästa MP3 till DVD-brännare från 2024 - Bränn MP3 till DVD / CD
Med Aiseesoft MP3 till DVD-brännare kan du enkelt konvertera och bränna dina MP3-musikfiler till DVD / CD med utmärkt kvalitet.
 Postat av Jenny Ryan | 24.08.2017
Postat av Jenny Ryan | 24.08.2017 -
HD till DVD Converter - Skapa enkelt DVD-skivor med HD-videor
Hur konverterar jag HD-video till DVD? Lär dig hur du konverterar HD-video (MKV, TS, MTS, M2TS, TRP, TP, TOD) till DVD med HD till DVD Converter i den här artikeln.
 Postat av Jenny Ryan | 11.12.2017
Postat av Jenny Ryan | 11.12.2017 -
Enklaste handledning för att bränna MP4 till DVD (med videodemo)
Vill du ha en MP4 till DVD-brännare utan vattenstämpel? Burnova låter dig bränna MP4 till DVD för att göra ditt eget mästerverk med dina favoritvideofiler och njuta av det med alla DVD-spelare.
 Postat av Amanda Brown | 19.06.2014
Postat av Amanda Brown | 19.06.2014 -
Hur man bränner HD-video till Blu-ray-skiva med Blu-ray Creator
Aiseesoft Blu-ray Creator kan skapa Blu-ray-skivor med HD-videor. Bränn TS, MTS, HD MP4, MPG, / MOV, MXF, MKV-video till Blu-ray-skiva utan kvalitetsförlust.
 Postat av Louisa White | 19.06.2014
Postat av Louisa White | 19.06.2014 -
[Löst] Hur kan jag skapa en Blu-ray-film med mina egna videor
Om du vill skapa en Blu-ray-skiva eller ISO-bildfil med dina egna videor behöver du en kraftfull Blu-ray-skapare. I det här inlägget kommer vi att visa dig hur du bränner Blu-ray med detaljerade steg.
 Postat av Ashley Mae | 16.12.2020
Postat av Ashley Mae | 16.12.2020 -
2024 recensioner av Best Blu-ray Burner (programvara och hårdvara)
Den här artikeln visar de bästa 8 Blu-ray-brännare (hårdvara från interna och externa och programvara) som hjälper dig att bränna Blu-ray-skivor enkelt på Windows och Mac.
 Postat av Jenny Ryan | 27.06.2017
Postat av Jenny Ryan | 27.06.2017

