Detta är en tutorial som förklarar processen för att redigera videor på en dator med Windows Movie Maker och redigera videor på Mac med iMovie. Denna handledning kommer att vara en kortfattad förklaring av hur du redigerar videor gratis. Dela sedan din film via webben, e-post eller cd. Med DVD-brännare kan du till och med ta filmer du har gjort och förvandla filmer till DVD-skivor.
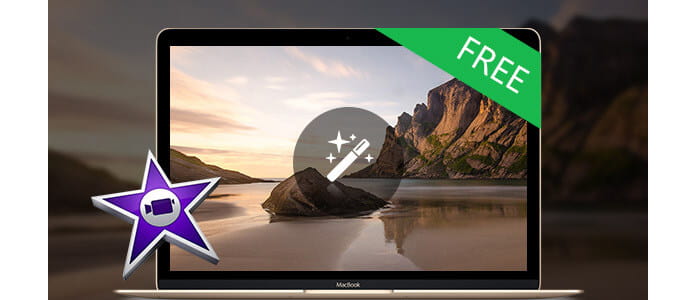
Du kan också spara din film på videobandet i kameran för att spela upp på en TV eller på själva kameran.
Denna handledning innehåller tre delar, detta är del två:
Del 1. Använda Windows Movie Maker för att redigera videor på PC gratis
Del 2. Använda iMovie för att redigera videor på Mac gratis
Del 3. En tabell som jämför gratis videoredigerare.
iMovie '08 gör att visa och arbeta med video lika intuitivt som att njuta av dina foton. Ett inbyggt bibliotek organiserar automatiskt din video, så alla klipp du har tagit och filmer du har skapat är bara ett klick bort. Med sitt revolutionerande gränssnitt gör iMovie det snabbt och enkelt att bläddra i ditt bibliotek och skapa nya filmer. Och iMovie är byggd för delning. På bara några få steg kan du lägga till filmer på din webbplats, publicera dem på YouTube och skapa versioner för iPod, iPhone och Apple TV.
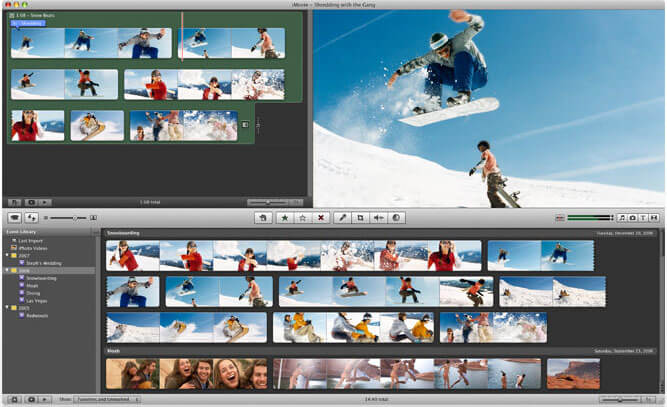
steg 1 Skapa ett iMovie-projekt
Innan du gör något i iMovie, måste du skapa och rubriken en ny standardmapp samt titel och spara vårt nya projekt.
steg 2 Anslut DV-kamera
Se till att kameran är i PLAY (VCR) -läge
steg 3 Lägg till video
Nu när din film är klar kanske du vill spara projektet i ett annat format.
När din tittare säger "Camera Connected" klickar du på knappen "Import". iMovie spelar och importerar din digitala video. När du vill sluta importera klickar du på knappen "Importera" en gång till. Dra dina importerade klipp från klipprutan till den redigerbara tidslinjen längst ner i iMovie-gränssnittet. iMovie behandlar raderade filer annorlunda än de flesta andra program. Om du tar bort ett klipp kan du INTE få tillbaka det.
iMovie tillåter dig också att importera följande filformat:
3gp, AVI, DAT, MOV, MP4, MPG
Om dina videoklipp inte är det format som är kompatibelt med iMove som FLV och M4A, AIFF, AAC, kan du använda Video Converter för Mac för att konvertera videon först.
steg 4 Redigera video
Så här delar du upp ett klipp: Placera markören under visningsfönstret på platsen i filmen där du vill dela klippet i två. Gå upp till "Redigera" -menyn högst upp och välj "Dela videoklipp vid Playhead."
Så här beskär du ett klipp: Dra de små trianglarna under tidslinjen för visningsfönstret till önskade in- och utpunkterna. Gå till menyn "Redigera" längst upp och välj "Beskär".
Så här lägger du till effekt: Välj "Effekter" från menyn under klipprutan. Välj ett klipp från redigeringsområdet för att lägga till en effekt i det. Välj en effekt. Justera parametrarna för effekten under förhandsvisningsfönstret. Effekten ska automatiskt förhandsgranska i förhandsvisningsfönstret. Om du justerar parametrarna för effekten klickar du på "Förhandsgranska" igen för att ladda de nya effektinställningarna. Klicka på "Apply" och vänta tills effekten visas. Du kan övervaka effektåtergivningen med den röda framstegsfältet som inträffar i klippet som effekten läggs till i redigeringsområdet. Spara ditt arbete.
steg 5 Spara ditt projekt
Gå till huvudmenyn och gå till Arkiv> Spara projekt.
Om du vill konvertera filmerna från iMovie till annat videoformat kan du använda det här Video Converter för Mac. Om du vill bränna filmerna från iMovie till DVD, använd DVD Creator för Mac.