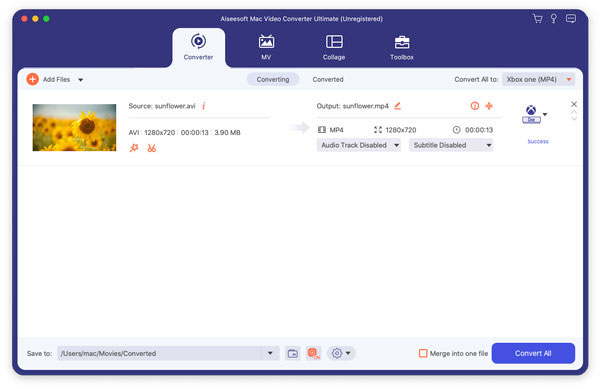Vill du enkelt konvertera alla populära videofiler till Apple TV på Windows eller Mac OS X? Aiseesoft Apple TV Video Converter är en perfekt lösning för Apple TV videoformatkonvertering. Det kan konvertera vanliga videoformat till Apple TV-video och Apple TV-ljud som AVI till Apple TV, MPEG till Apple TV, och så vidare.

Konvertera videor till Apple TV
Stöd för videoformat Aiseesoft Apple TV Video Converter är som följer:
AVI, XviD, 3GP, MKV, WMV (Window Media Video), MPEG, MPG, MP4, FLV (YouTube-video), RM, RMVB (Real Player-video), M4A, ASF
Ljudformaten som stöds av Aiseesoft Apple TV Video Converter är:
MP3, WMA, WAV, AC3, M4A, AAC
Du kan ladda ner den senaste versionen gratis från produktsidan till Aiseesoft Apple TV Video Converter.
steg 1 När du har laddat ner Aiseesoft Apple TV Video Converter installerar du och kör den, klicka på knappen "Lägg till fil" för att importera dina videor.
Aiseesoft Apple TV Video Converter stöder batchkonvertering, så att du kan importera flera filer åt gången. Om du får problem med att lägga till videor genom att direkt klicka på knappen "Lägg till" kan du klicka på "Arkiv -> Lägg till filer" för att lägga till videofilerna du vill konvertera från din dator.
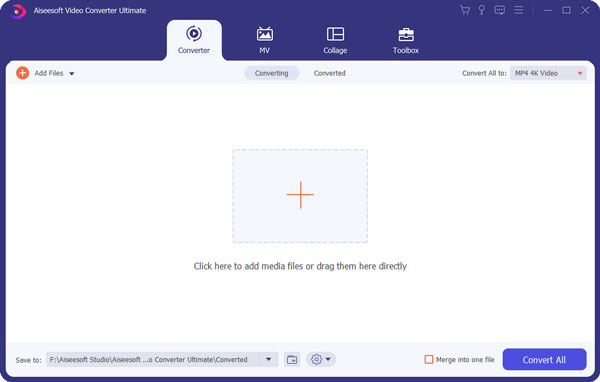
steg 2 Den här programvaran kan konvertera video som AVI, WMV och så vidare till MP4-video för Apple TV. Klicka bara på rullgardinsmenyn "Profil" för att välja det format du föredrar för varje tillagd fil.
Om du inte vet vilka format din enhet stöder kan du bara välja formatet "Apple TV MPEG-4 720×432 (*.mp4)"

steg 3 Om du vill anpassa utskriftskvaliteten klickar du på knappen "Inställningar" för att öppna panelen Inställningar, där du kan ställa in upplösning, bildfrekvens, videobithastighet, ljudbithastighet, sampel etc.
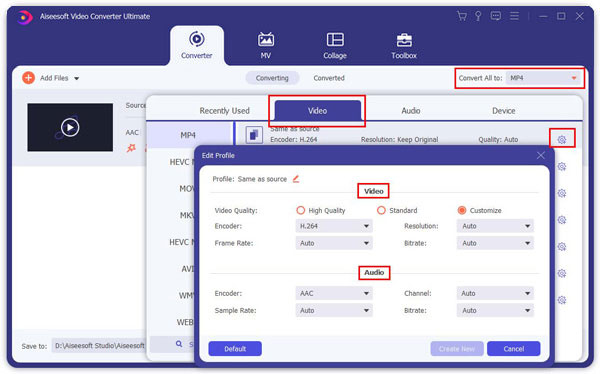
steg 4 När allt är gjort klickar du på "Start" för att starta konverteringen.
steg 1 Om du vill klippa av de svarta kanterna från din video kan du klicka på "Beskär" -knappen för att öppna beskärningspanelen.
Det finns en ram i streckad linje runt filmvideon; du kan dra den för att klippa bort de sidor du inte vill ha. Du kan också skriva in värden i fyra rutor för beskärningsvärden för att beskära din video mer exakt.

steg 2 Apple TV Video Converter låter dig trimma dina videofiler så att du kan fånga dina favoritklipp från dina videofiler. När du har klickat på "trim" -knappen kan du förhandsgranska den valda videofilen i förhandsgranskningsfönstret och uppskatta vilken del av filmen du vill konvertera. Ange sedan starttid och sluttid till tidrutan på vänster sida eller dra start- / sluttidfältet nedanför förhandsgranskningsfönstret för att ställa in klipp som du vill konvertera, klicka sedan på "OK" för att starta konverteringen.

steg 3 Om du vill gå med i flera videofiler i en fil, markera kryssrutan "Slå samman till en fil" i huvudgränssnittet, så får du bara en utdatafil istället för flera filer.

Aiseesoft Apple TV Video Converter stöder fullt ut video eller musik som laddats ner från Limewire.
Ladda den nedladdade flv-videon till Aiseesoft Apple TV Video Converter och konvertera den och överför den sedan till din Apple TV.
steg 1 Lägg till videofiler
Klicka på knappen "Lägg till fil" för att lägga till videofiler till programmet genom att automatiskt välja en lämplig kodare för videofilerna du vill konvertera till programmet.
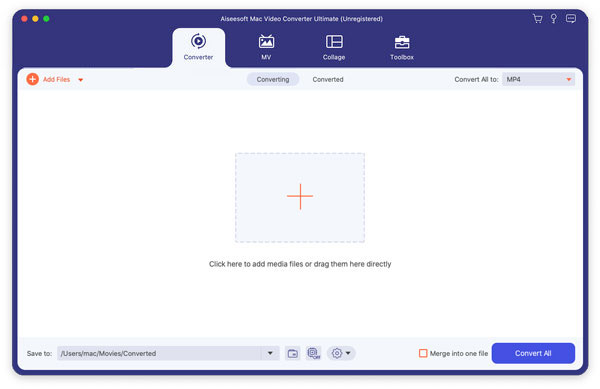
steg 2 Utgångsinställningar
När du har lagt till videofiler kan du välja ett utgångsformat för varje videofil och ange en katalog på din dator för att spara utdatafilerna.
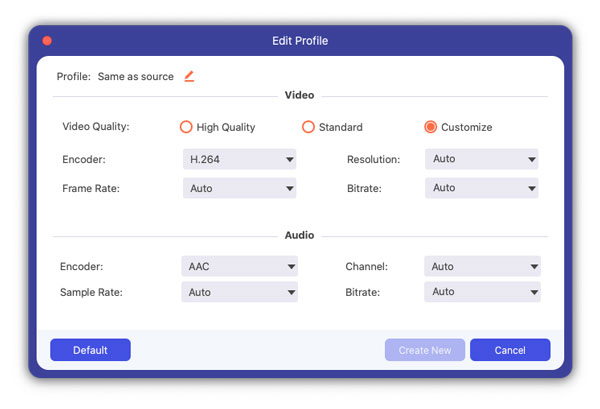
steg 3 Trim videofiler
Klicka på Trim-knappen för att öppna Trim-fönstret och klippa den aktuella videofilen genom att dra skjutreglaget Start Time för att ställa in startpunkten och dra skjutreglaget End Time för att ställa in slutpunkten. Den slutliga längden finns på "Trimmed Length". Klicka på OK när du är klar med trimningen.
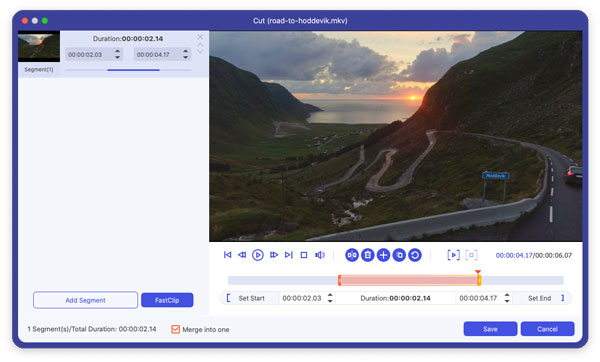
steg 4 Skär filmvideo
Om du vill ta bort de svarta kanterna eller bara konvertera en del av videoområdet från din videofil kan du klicka på beskärningsknappen och ange ett område antingen genom att dra ramen runt videon eller ställa in beskärningsvärdena: Överst, Knapp, Vänster och höger genom att direkt ange grödevärden. Du kan också välja ett utgångsförhållande och de tillgängliga alternativen är: Håll original, helskärm, 16: 9 och 4: 3. Du kan förhandsgranska videon i det valda bildförhållandet på huvudgränssnittet och under konverteringsprocessen.
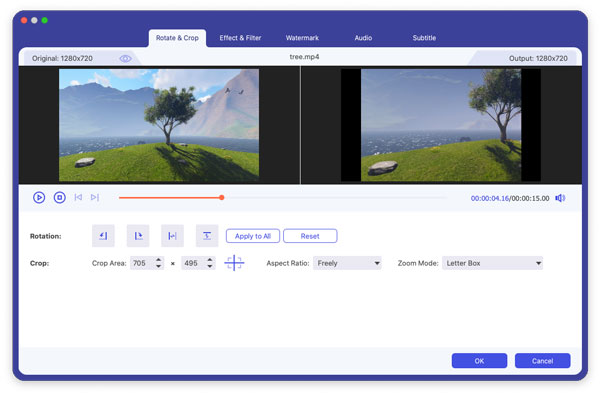
steg 5 Videoeffekt
Klicka på Effekt-knappen och dra varje reglage för effektjustering för att ställa in videoens ljusstyrka, kontrast, mättnad, nyans och volym. Videoeffekten kan förhandsvisas i den högra rutan. Du kan också ställa in ljudvolymen här genom att dra volymreglaget.
steg 6 Starta konverteringen
Klicka på "Start" -knappen för att starta konverteringen och sedan kan du bara gå ut på en promenad eller ta en tupplur, och konverteringen kan ha slutförts när du kommer tillbaka.