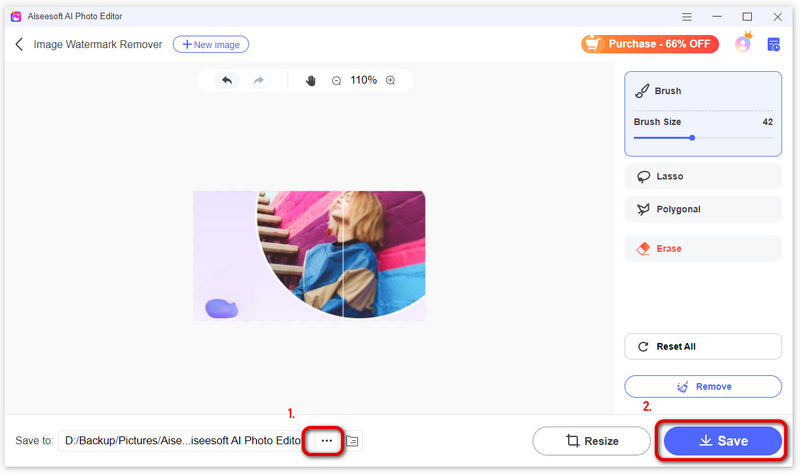Beskrivning
Aiseesoft AI Photo Editor är en AI-driven bilduppskalare och vattenstämpelborttagare. Den kan uppskala och förstora dina foton med 2×, 4×, 6× och 8× med en högre upplösning, till och med 4K. För att spara tid låter den dig importera en mapp och förbättra bilder i omgångar. Du kan också använda den för att ta bort vattenstämplar på foton. Med det intuitiva gränssnittet kan processen göras med flera enkla steg. Låt oss nu titta igenom guiden om hur du använder Aiseesoft AI Photo Editor.
Del 1. Exklusiva bilder
steg 1 Ladda ner Aiseesoft AI Photo Editor genom att klicka på Gratis nedladdning knappen på denna webbsida. Installera sedan och starta den på din dator. Klicka på Logga in knappen för att skapa ett konto eller logga in.
steg 2 För att välja den eller de bilder du vill uppskala, håll musen över Start-knappen på AI Image Upscale-modulen. Klicka sedan på Lägg till bilder or lägg till mapp för att importera dina foton.
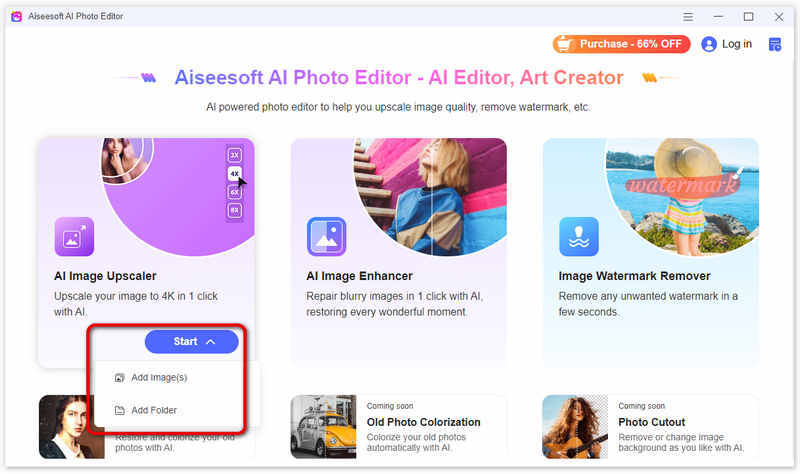
steg 3 Det kommer automatiskt att skala upp din bild med 2×. När den är klar kan du se jämförelsen före och efter uppskalning. Du kan också förhandsgranska den uppskalade bilden eller använda ett skjutreglage för att se skillnaderna.

steg 4 Om du tycker att bilden inte är tillräckligt tydlig kan du skala upp den ytterligare till en högre nivå, upp till 8×, i menyn längst ner.
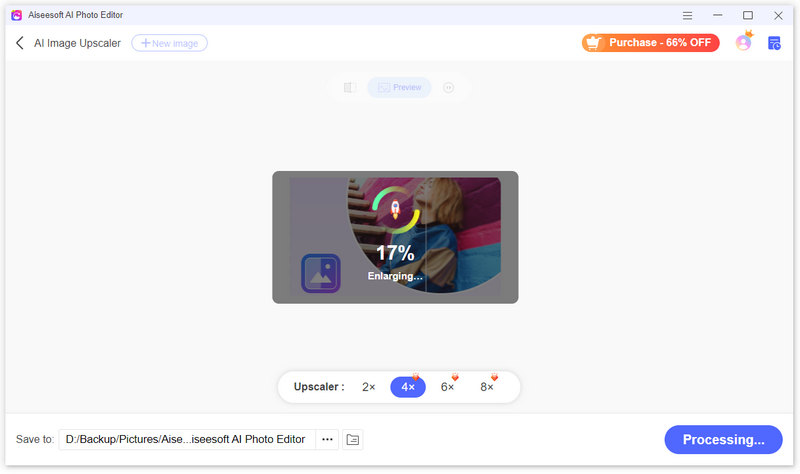
steg 5 Om du är nöjd med klarheten och vill spara den, klicka på ikonen med tre punkter längst ner. Välj en önskad plats för att spara din förbättrade bild. Därefter klickar du på knappen Spara längst ner till höger. Du kan kontrollera den nya och tydligare bilden i mappen.
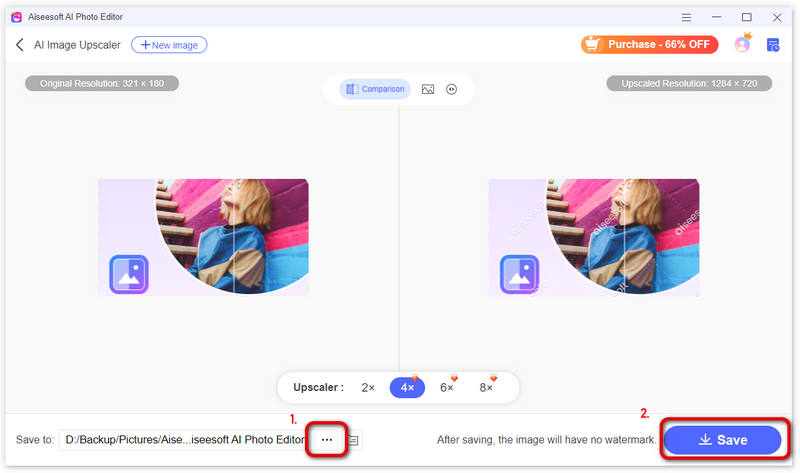
Notera:
När du förhandsgranskar den uppskalade bilden kan du se vattenstämpeln på den. Men det försvinner när du har sparat det på din dator. För att se dina tidigare uppskalade bilder, se till att du har loggat in och klicka på historik ikonen längst upp till höger.
Del 2. Förbättra bild(er)
steg 1 Klicka på avsnittet AI Image Enhancer för att lägga till din bild direkt. Du kan också lägga till bilden genom att flytta muspekaren på Start-knappen för att välja Lägg till bild(er) eller Lägg till mapp.
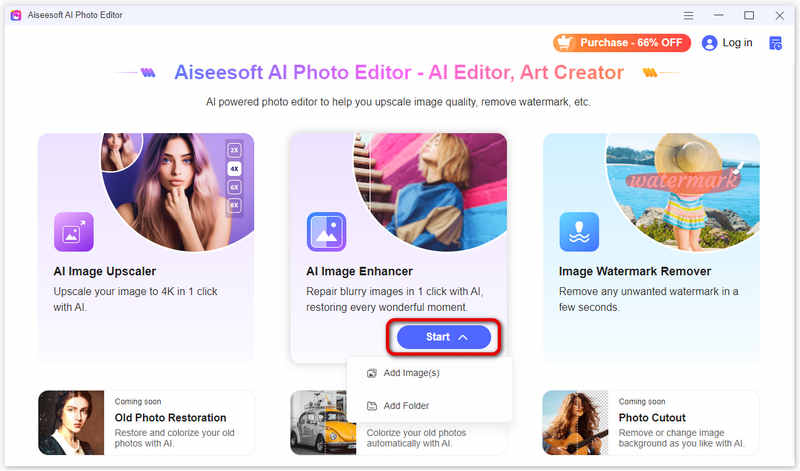
steg 2 Sedan kommer bilden att förbättras automatiskt. När den är klar kan du förhandsgranska den förbättrade bilden. Du kan också välja Jämförelse för att se skillnaderna tydligt.
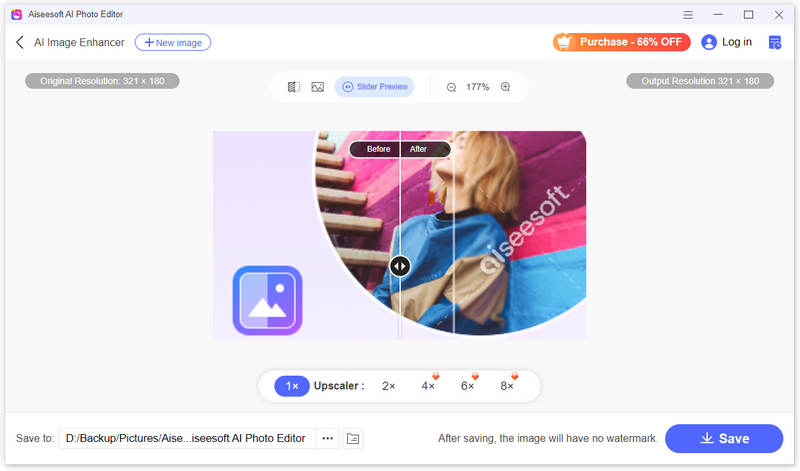
steg 3 Om du vill få en tydligare bild kan du också välja att förbättra bildupplösningen till 2×, 4×, 6×, och 8× efter dina behov.
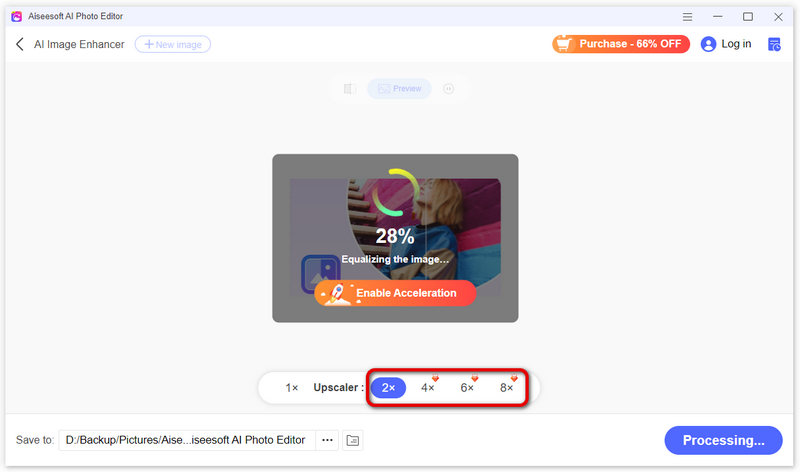
steg 4 Efter att ha justerat bilden till en tillfredsställande grad kan du klicka på ikonen med tre punkter för att ändra arkivmappen.
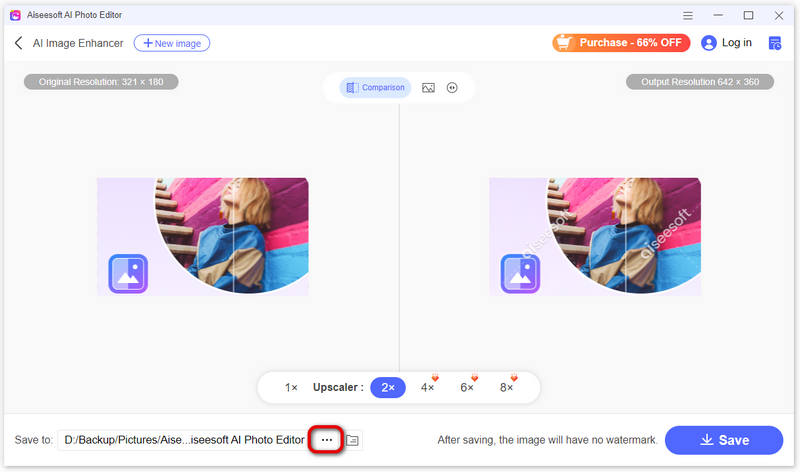
steg 5 Sedan kan du klicka på knappen Spara för att få resultatet.
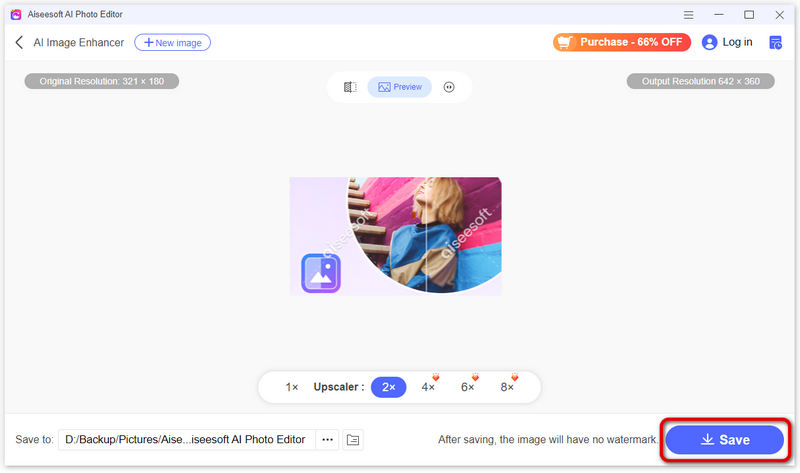
steg 6 Om du vill förbättra ytterligare en bild kan du klicka på plusknappen längst upp för att lägga till ytterligare ett foto.
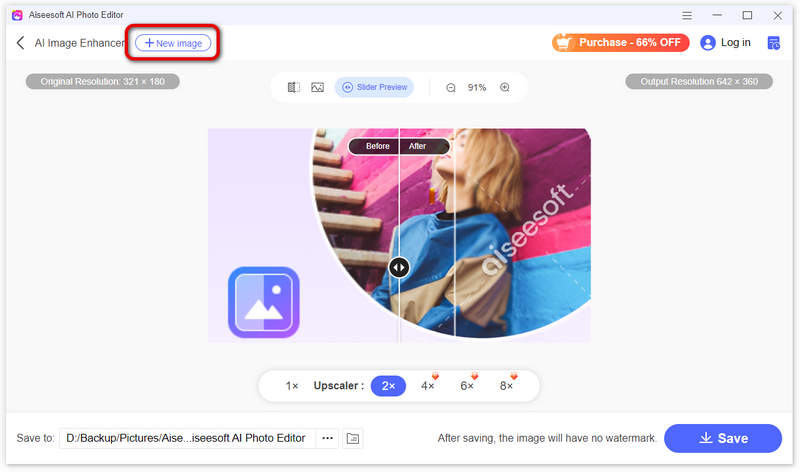
Del 3. Ta bort vattenstämpeln från bilden
steg 1 I avsnittet Image Watermark Remover klickar du på Start och välj bilden som du vill ta bort vattenstämpeln eller objektet från.
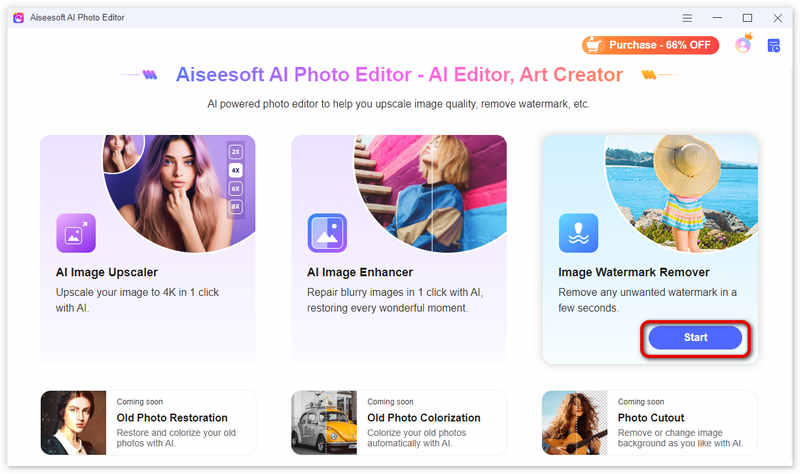
steg 2 Välj ett verktyg från Pensel, Lasso eller Polygonal för att välja vattenstämpelområdet eller objektet som du vill ta bort.
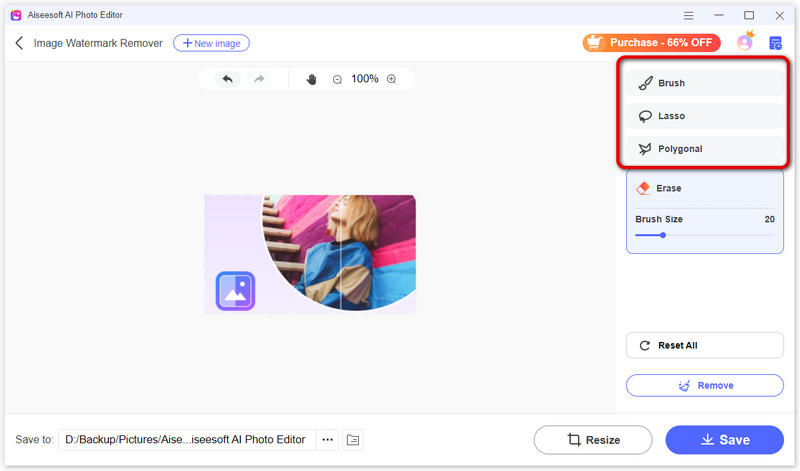
Om du väljer Pensel kan du justera penselstorleken efter vattenstämpelns storlek och komplexitet. Måla sedan över vattenstämpelområdet medan du håller ner musknappen.
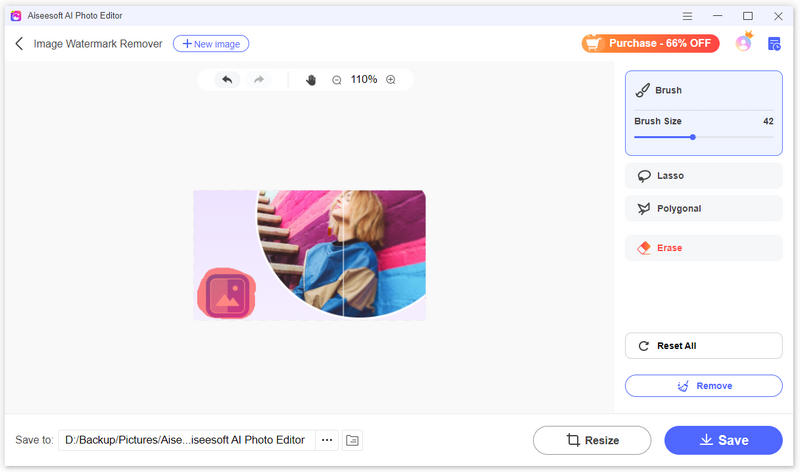
Du kan också använda lassoverktyget för att skapa en sluten markeringskontur genom att klicka och dra musen runt vattenstämpeln.
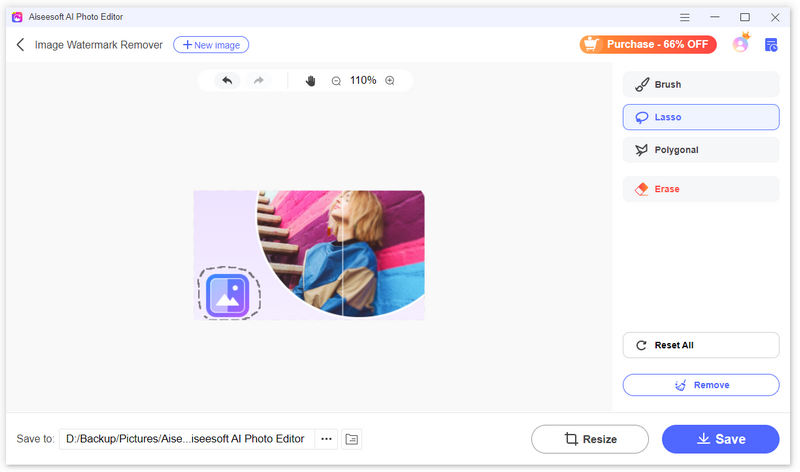
Det polygonala verktyget kan hjälpa dig att skapa raka sidor. Klicka först på vattenstämpelns hörnpunkt, lägg till punkter i varje hörn och klicka på den första punkten du placerade för att stänga markeringen.
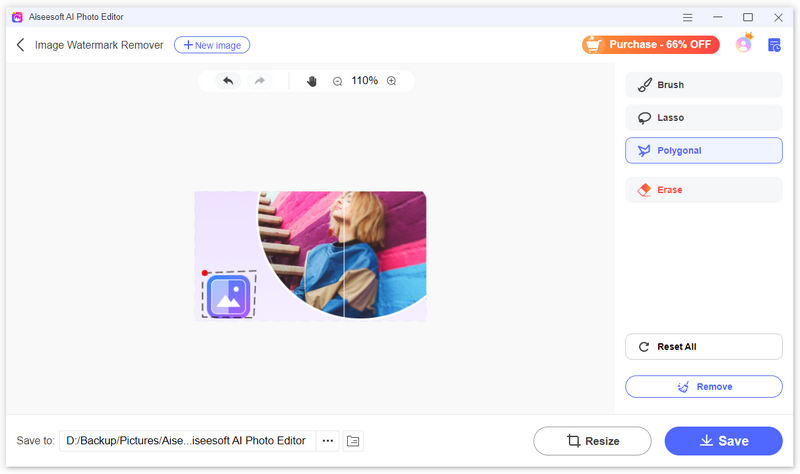
Om du behöver en revidering för val, klicka på knappen Radera och justera penselstorleken. Måla på markeringarna för att ta bort oönskade streck.
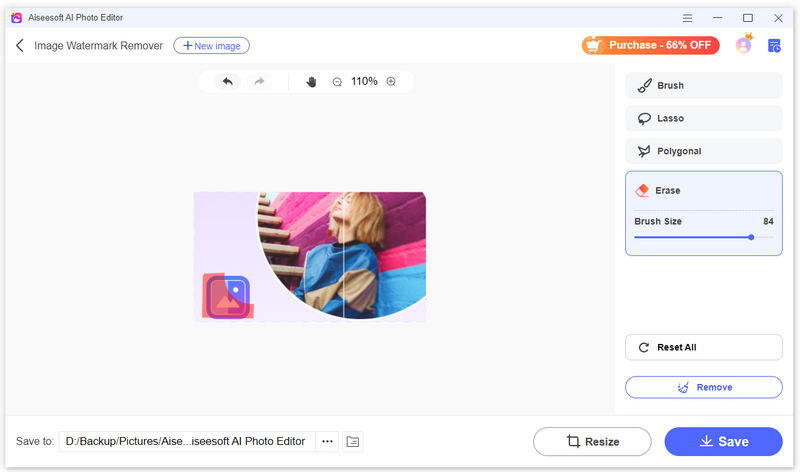
Om du vill rensa alla val, klicka på knappen Återställ alla.
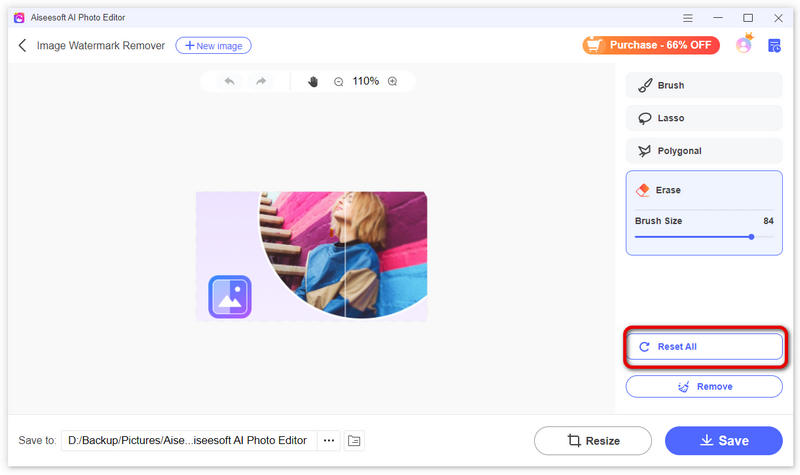
steg 3 När du har valt vattenstämpelområdet klickar du på knappen Ta bort.
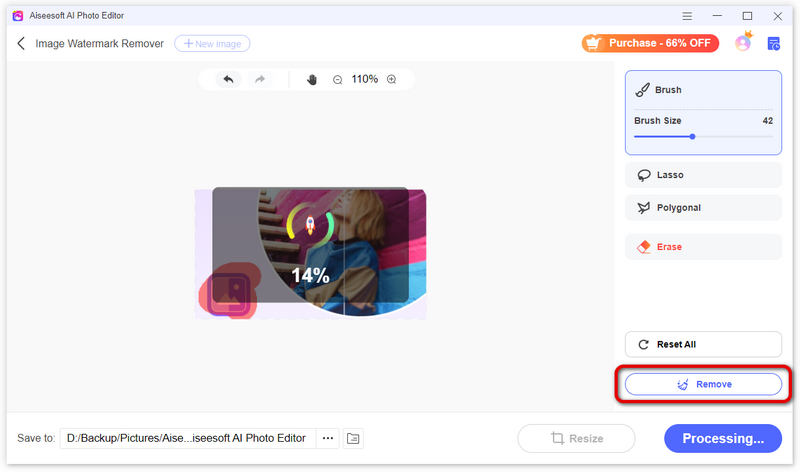
steg 4 Efter ett tag kommer den att ta bort vattenstämpeln. Om det behövs kan du klicka på knappen Ändra storlek för att ändra dess bildförhållande eller utdatastorlek. Du kan också justera och dra ramen på bilden för att ändra bildstorleken manuellt. Klicka sedan på Save knapp.
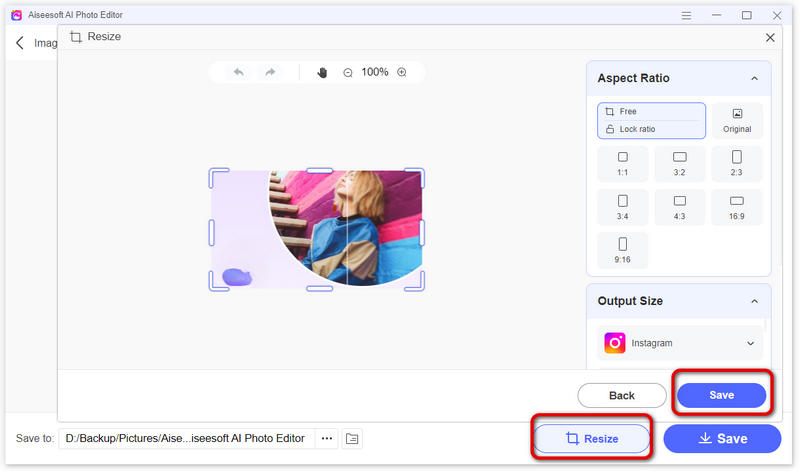
steg 5 Välj en plats för att spara bilden genom att klicka på knappen med tre punkter. Klicka slutligen på knappen Spara. Ett mappfönster dyker upp där du kan hitta bilden som tagits bort från vattenstämpeln.