Komma igång
Beskrivning
Som det första 4K Converter-programmet på marknaden är Aiseesoft 4K Converter lika enkelt som andra vanliga videokonverteringsprogram. Läs handledningen nedan så kommer du att det är lätt att använda. Men observera att det du behöver är mer tid och tålamod eftersom 4K-videofiler vanligtvis är stora. 4K-konvertering tar mer tid än vanlig videokonvertering.
Del 1. Hur man konverterar 4K-videor
steg 1 Ladda ner, installera och kör Aiseesoft 4K Converter på din dator. Registrera dig med den e-postadress och registreringskod du får från oss.
steg 2 Klicka på Lägg till fil knappen och ladda din 4K-video i programmet.
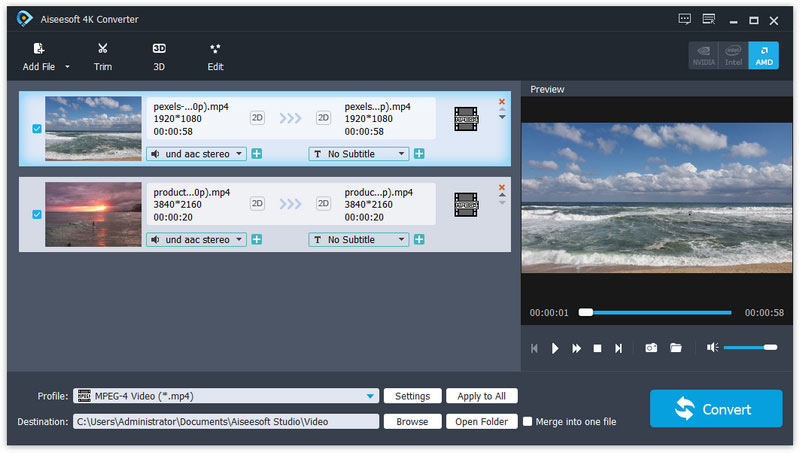
steg 3 Klicka på Profil bar. Om du vill konvertera din video till 4K, flytta sedan musen över 4K Video och välj rätt format från höger. Om du vill konvertera 4K-video till HD, flytta sedan till HD-video och välj bland HD-format.
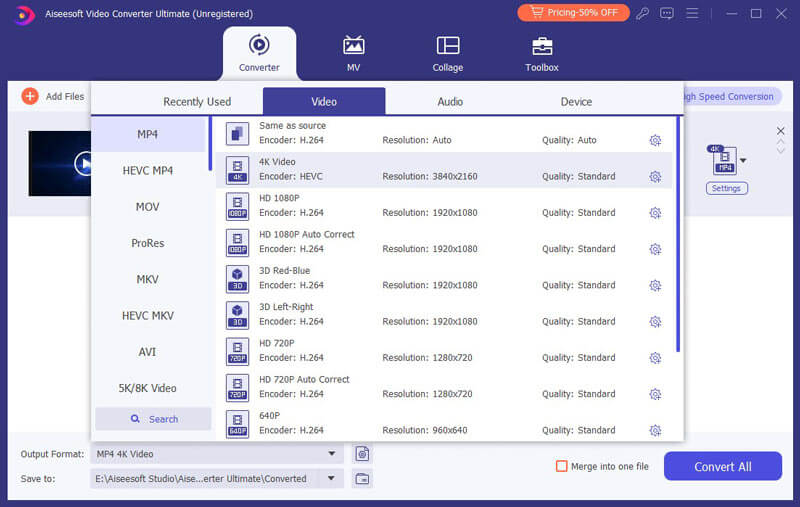
steg 4 När allt är klart klickar du på Konvertera knappen för att starta 4K-konvertering. Vänta i några sekunder och du kan se att videon har konverterats framgångsrikt.
Del 2. Hur man redigerar 4K-videoeffekter
Innan du konverterar 4K-videor, ger 4K Converter dig alternativ för att redigera videoeffekter. Välj videon du vill förbättra och klicka sedan på Redigera knappen för att gå in i videoredigeringsgränssnittet, ser du redigeringsfunktionerna enligt nedan.
Rotera / vippa videovinkeln
Det finns fyra sätt att rotera eller vända din video till rätt vinkel: inklusive Vrid 90 medurs, Vrid 90 moturs, Horisontell flip och Vertikal flip. Med bara ett klick och välj Ansök för att få din förväntade video.
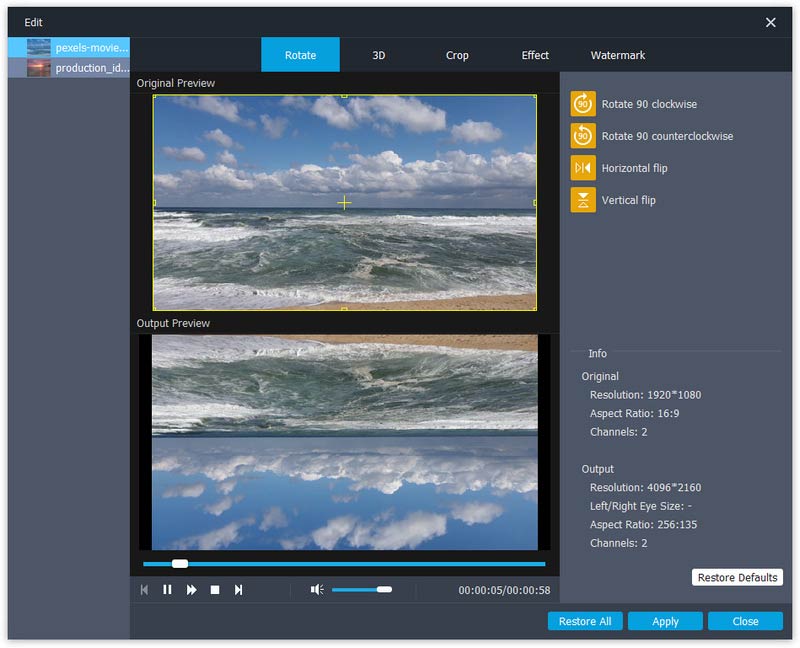
3D-video
Om du tänker konvertera 2D-video till 3D kan du klicka på 3D knappen för att anpassa 3D-inställningar här. Här kan du ställa in 3D som anaglyph or Split skärm som du vill.
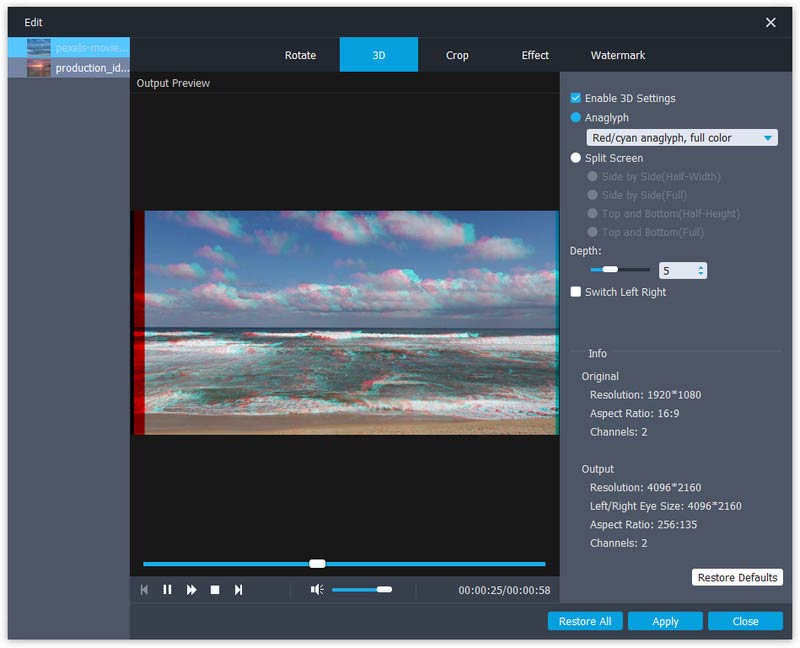
Beskär video
Klicka Beskär för att välja zoomläge som Brevlåda, Centrum, Panorera & skanna or full för att bli av med de oönskade kanterna eller fånga de önskade delarna.
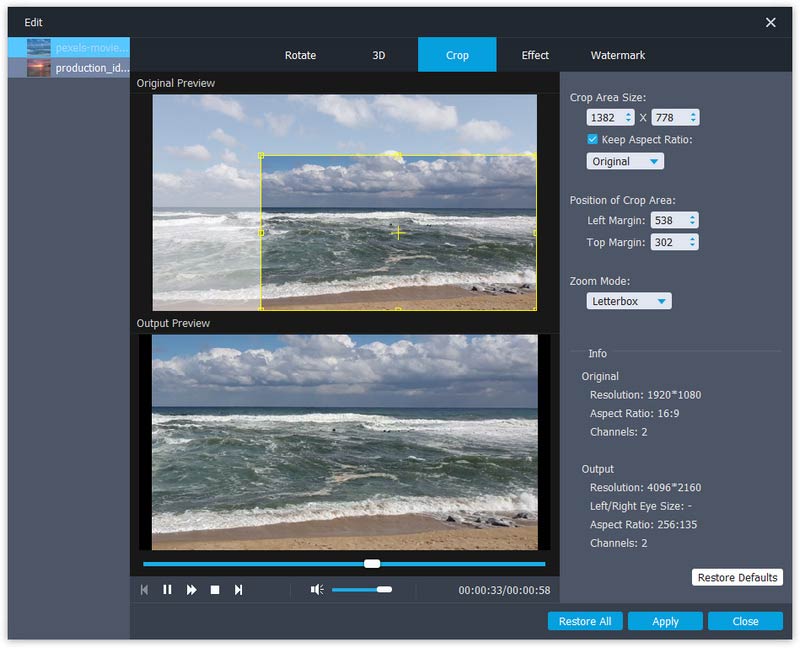
Ändra effekter
Klicka Effekt för att ändra effekter här. Du kan justera ljusstyrka, kontrast, mättnad, nyans, volym och fler video-/ljudeffekter.
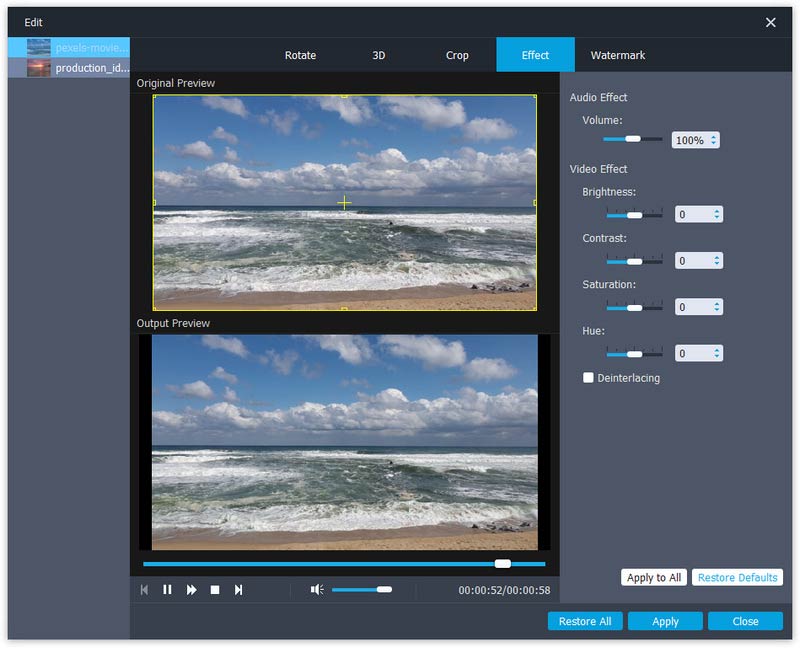
Vattenstämpel
Om du vill lägga till ditt eget märke till videon kan du klicka Vattenstämpel för att lägga till text eller bilder som vattenstämpel på dina videofiler.
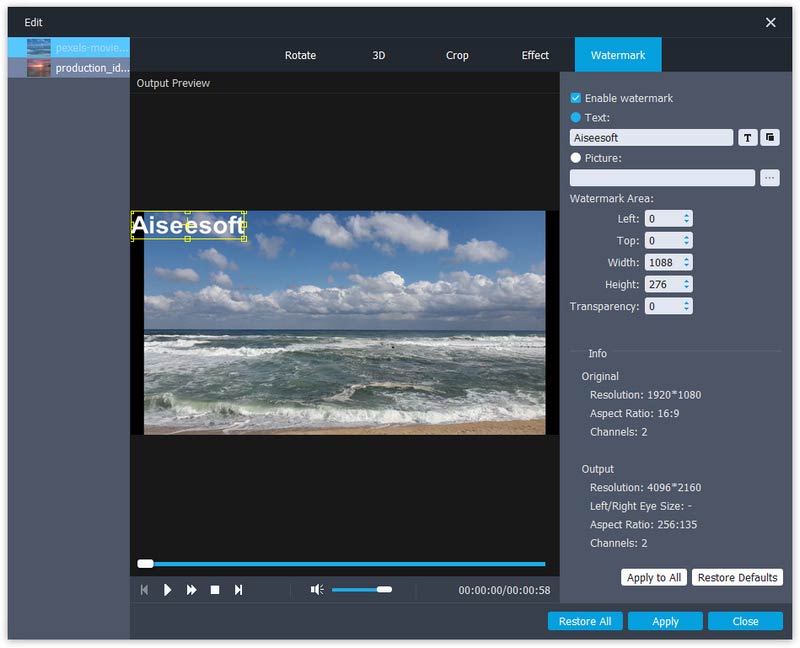
Del 3. Hur man lägger till externa undertexter eller ljudspår till video
I den senaste versionen av 4K Converter kan du också lägga till extern textning eller flera ljudspår till videon. För att göra detta, följ stegen nedan:
steg 1 Öppna programvaran 4K Converter på din dator. Klicka på Lägg till fil knappen på menyraden för att välja och importera 4K-video(s) till detta program.
steg 2 Klicka på alternativet för ljudspår för att lägga till eller ta bort externa ljudspår i videon. Klicka på Lägg till undertext för att lägga till den externa undertexten till din 4K-video.
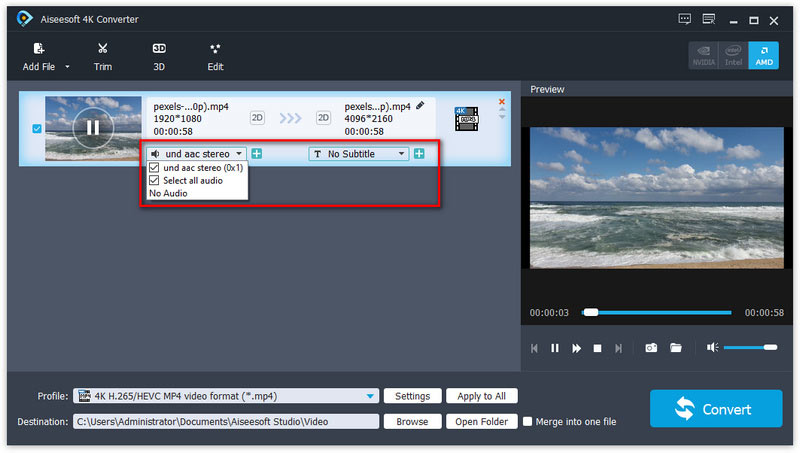
steg 3 Välj lämpligt utgångsvideoformat och spara videofilen.
-
5 bästa 4K-bildskärmar du borde veta 2024
Vi listar 5 heta 4K datorskärmar för spel och filmer från 5 märken. Läs innan du uppgraderar din dator till 4K-skärm.
 Postat av Jenny Ryan | 15.03.2018
Postat av Jenny Ryan | 15.03.2018 -
Hur du konverterar och förbättrar video till 4K effektivt
Här ger dig det enklaste sättet att konvertera och förbättra din 1080P-video till 4K. Med bara fyra steg och några minuter kan du enkelt få den konverterade videon.
 Postat av Jenny Ryan | 08.03.2016
Postat av Jenny Ryan | 08.03.2016 -
Blu-ray-spelare - Bästa 4K Blu-ray-spelare för att spela skiva/mapp/ISO-fil
Vad är den bästa 4K Blu-ray-spelaren att titta på 4K Blu-ray-filmer på din dator? Läs listan i det här inlägget för att hitta den ideala 4K Blu-ray-spelaren för dig själv.
 Postat av Jenny Ryan | 22.06.2017
Postat av Jenny Ryan | 22.06.2017 -
Topp 5 4K videoredigeringsprogramvara för att redigera 4K / 8K-filmer på PC och Mac
Här listar vi 5 bästa videoredigerare som stöder 4K-redigering på Mac och Windows. Om du vill redigera dina 4K-videor hittar du favoritprogrammet för 4K-redigering här.
 Postat av Jenny Ryan | 29.04.2015
Postat av Jenny Ryan | 29.04.2015 -
Hur man spelar 4K-videor och Blu-ray-filmer på Mac och Windows 7/8/10
Den här artikeln introducerar främst den bästa 4K-mediaspelaren och berättar hur du spelar 4K-videor och Blu-ray-filmer på PC och Mac med den.
 Postat av Jenny Ryan | 26.05.2015
Postat av Jenny Ryan | 26.05.2015 -
Det enklaste sättet att konvertera 4K till 1080p filmer med utmärkt kvalitet
Den bästa 4K-videokonverteraren hjälper dig att konvertera 4K-upplösningsvideo till 1080p videoformat, som MP4, MOV, AVI, WMV med utmärkt bildkvalitet och snabbast hastighet.
 Postat av Jenny Ryan | 31.10.2016
Postat av Jenny Ryan | 31.10.2016 -
Definitionen av 4K-upplösning och 4K-relaterad kunskap
Den här artikeln förklarar definitionen av 4K-upplösning och 4K-relaterad kunskap. Du kommer att få vad du vill veta om 4K efter att ha läst detta avsnitt.
 Postat av Jenny Ryan | 06.01.2017
Postat av Jenny Ryan | 06.01.2017 -
4K vs 1080p - Få enkelt skillnader mellan 4K och 1080p
Vad är 4K UHD och 1080p HD? Känner du till skillnaden mellan 4K och 1080p? Från analys av 4K vs 1080p kan du bättre veta 4K-upplösning.
 Postat av Jenny Ryan | 06.01.2017
Postat av Jenny Ryan | 06.01.2017 -
Bästa 4K Ultra HD-spelare för Windows 11/10/8/7 PC och Mac
Vilken är den bästa 4K UHD-spelaren för Windows 10 PC? Hur spelar man upp 4K-filmer på en Mac? Kolla listan över de 5 bästa 4K Ultra HD-spelarna för Windows och Mac.
 Postat av Ashley Mae | 14.04.2023
Postat av Ashley Mae | 14.04.2023


